VMware ESXi, bir sanallaştırma amaçlı kullanılanılan UNIX tabanlı bir işletim sistemidir. Kurumsal düzeydeki bu ürün VMware şirketinin vSphere ESXi 4,5,6,7 gibi bir çok piyasada kullanılan sürümü bulunmaktadır. Oldukça başarılı olan, sanallaştırma denince herkesin aklına gelebilen bir üründür. Özellikle kurumsal mimaride bir çok servisin temellerini oluşturmakta, IT operasyonlarının yönetiminde ciddi verimlilikler sağlamaktadır.
VMware ESXi 6.7 Nasıl Kurulur ?
ESXi, kurulumu sağlamak için aşağıdaki adımları takip ederek gerçekleştirebilirsiniz.
Adım 1: İmajı Boot Edin ve Kurulumu Başlatın
ESXi 6.7 kurulumu için VMware’ın web sitesinden indirilen ISO uzantılı imajı sunucumuzda bootable şeklinde başlatıyoruz. Bu süre zarfında imaj içerisindeki gerekli kurulum dosyaları okunup, çalıştırılabilir konuma getirilecektir.
İlk karşılayan ekranda ilgili sürümün installarını başlatmak için enter tuşuna basabilir veya otomatik boot’un devreye girmesini bekleyebilirsiniz.
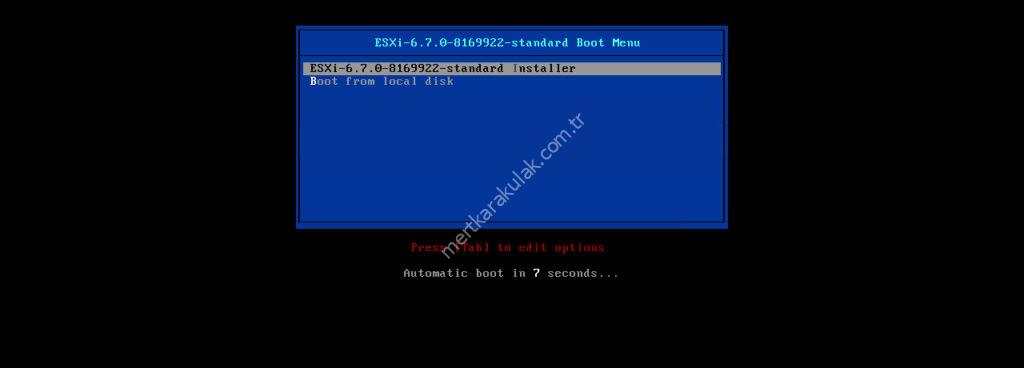
Installer’ın başlayabilmesi için bazı ön yüklemeler yapılır.
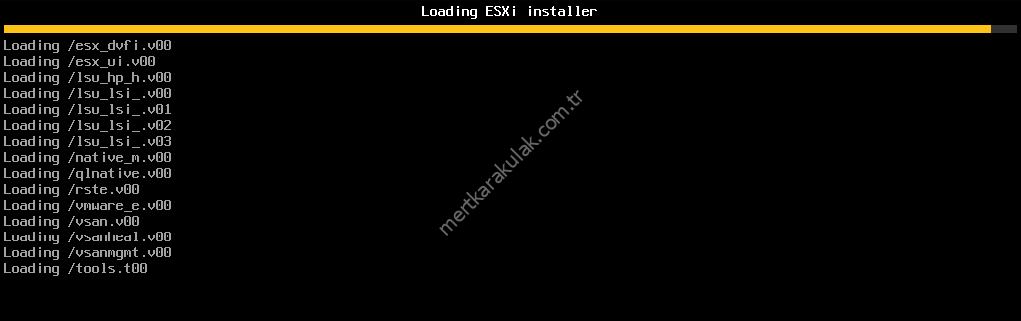
Adım 2: Kurulumu giriş
Kuruluma devam edebilmek için bazı ayarlamalar, gerekli bunun için installer bizleri yönlendiriyor olacaktır. Enter tuşuna basarak installer’ı başlatabiliriz.
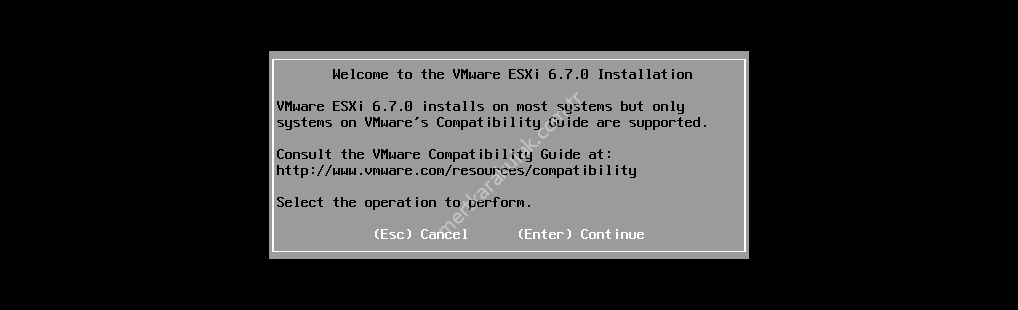
Adım 3: Lisans Sözleşmesini Okuyun
VMware son kullanıcısı sözleşmesini kuruluma devam edebilmek için onaylanması gereklidir. F11 tuşu yardımıyla sözleşmeyi onaylayabilirsiniz.
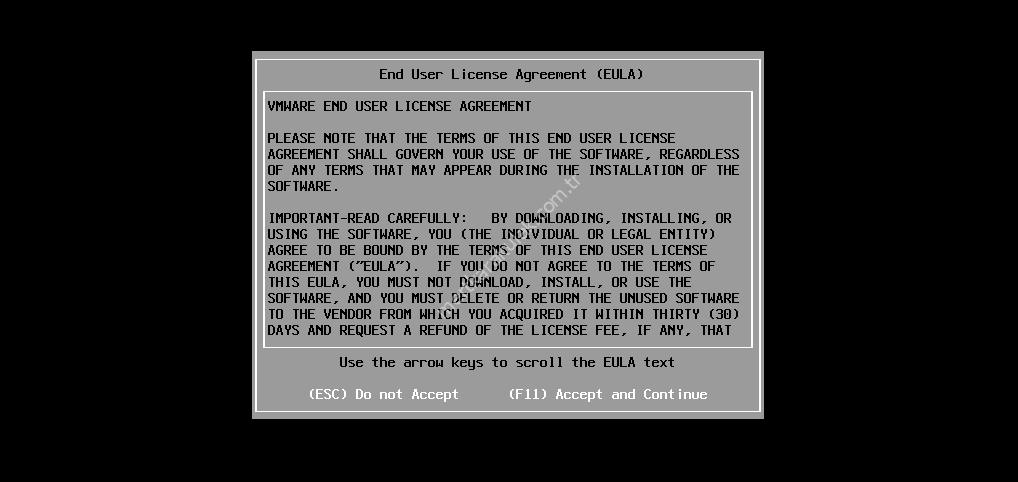
Adım 4: Diskleri Yapılandırın
VMware ESXi 6.7 işletim sisteminin hangi disk üzerine kurulacağını seçmeniz gereklidir. Disk üzerindeki detayları F1 yardımıyla görüntüleyebilirken, kurulum esnasında disk değişimi yapıldığı zaman eğer sisteminiz destekliyor ise F5 yardımıyla yenileyebilirsiniz. Gerekli kontrollerinizi sağladıktan sonra enter butonu yardımıyla işlemlere devam edebilirsiniz.
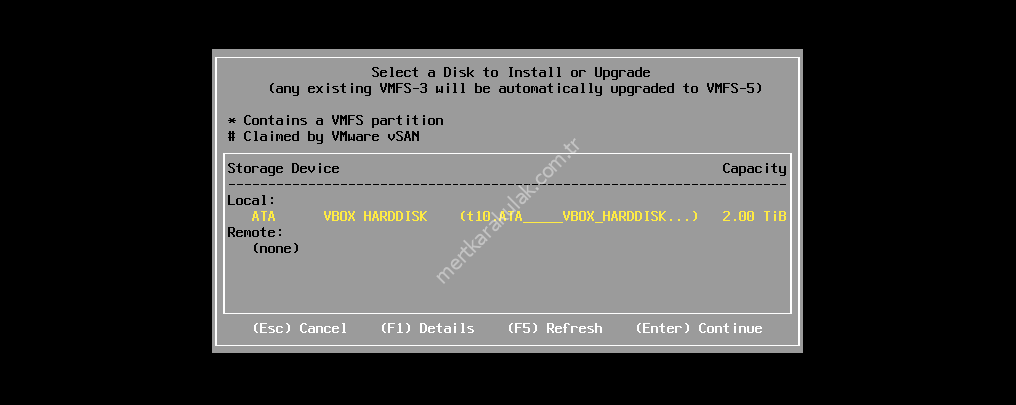
Adım 5: Klavye dilini belirleyin
Kurulum sürecinde klavye üzerindeki yapılandırmalar için klavye düzeninizi belirleyebilirsiniz. Türkçe klavye kullandığımız için yön tuşlarıyla Turkish seçip, enter tuşu yardımıyla devam edebilirsiniz.
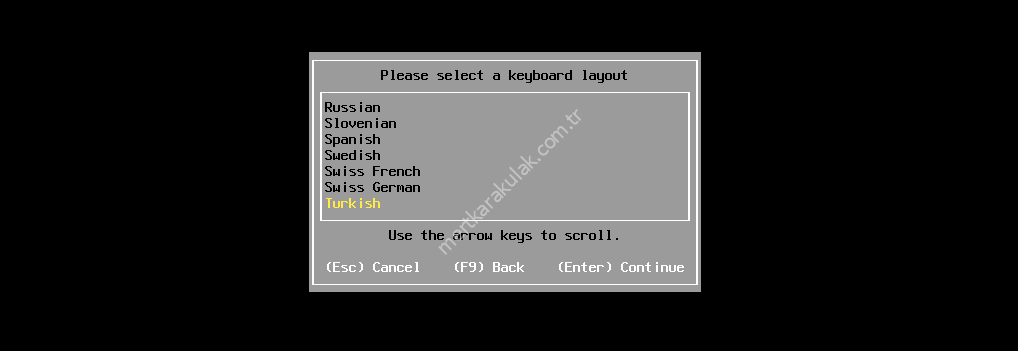
Adım 6: Yönetici Parolası Belirleyin
ESXi yönetici şifre belirlenir. Şifrenizin karmaşık ve güçlü olmasına dikkat etmekte fayda var 🙂
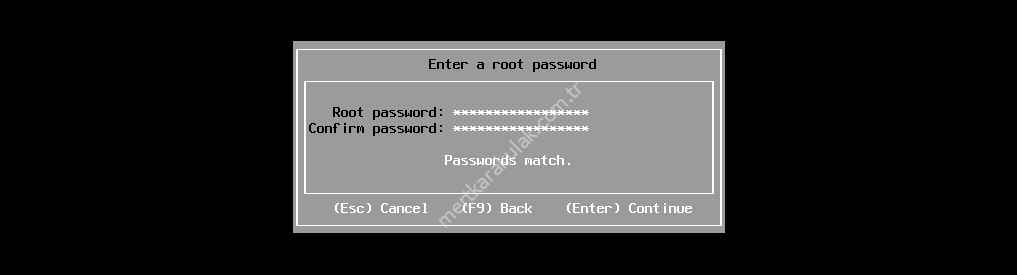
Adım 7: Kurulumu Onaylayın
Yapılan ayarlamaları son bir gözden geçirip, kurulumun yapılacağı diski tamamen silineceği ve onun üzerine kurulum yapacağınızı F11 tuşu yardımıyla onaylayarak gerçekleştirebilirsiniz.
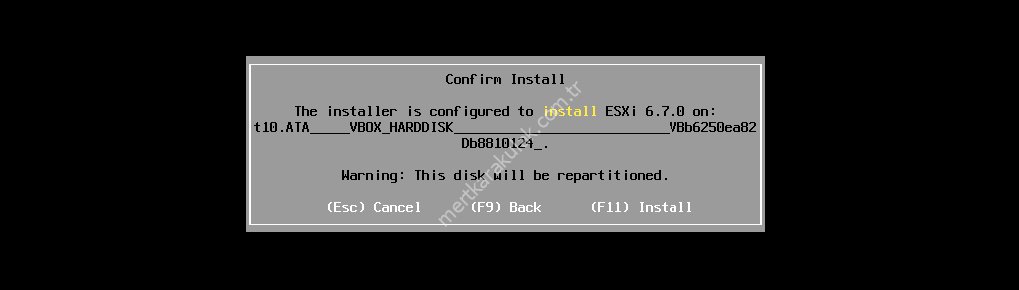
Adım 8: Kurulumun Tamamlanmasını Bekleyin
ESXi işletim sistemine ait gerekli dosyaların kurulumu sağlanılıyor ve sanallaştırma platformunun ilk temelleri atılıyor…
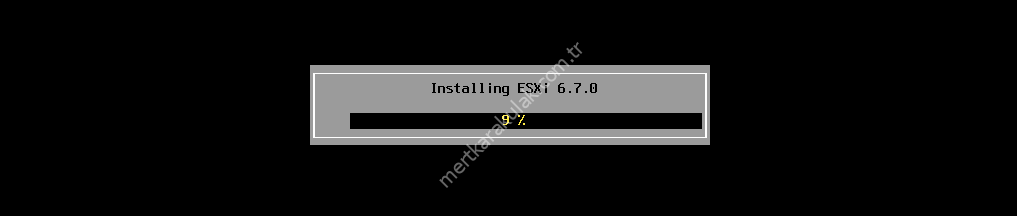
Kurulum tamamlandıktan sonra, Enter tuşuna basarak yeniden başlatabiliriz. Böylelikle sıradaki boot oluşunda, disk üzerindeki esxi üzerinden açılacaktır.
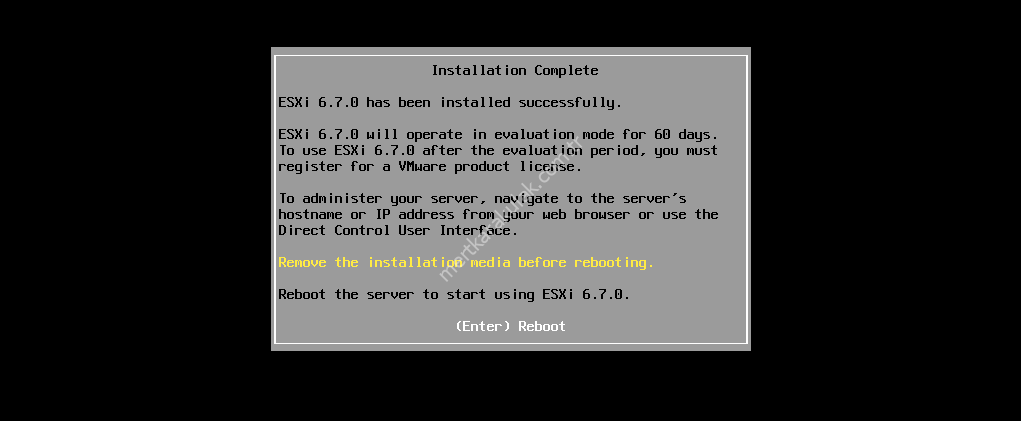
VMware ESXi 6.7 Nasıl Yapılandırılır ?
ESXi, IP ve DNS yapılandırmasını sağlamak için aşağıdaki adımları takip ederek gerçekleştirebilirsiniz.
ESXi boot olduktan sonra bir dizi servisleri aktifleştirme prosedürlerinden sonra aşağıdaki gibi bir ekran karşılayacaktır. Bu ekran üzerinde genel sunucu hardware ve software bilgileri bulunurken bir yandan da IP adresleri ile ilgili bilgiler bulunur.
Bu aşamada yapılabilecek iki adet işlem bulunur; F2 tuşuna basarak sistemi özelleştirebilir veya log görüntülemeleri sağlayabilirken, F12 tuşuna basarak shutdown veya restart işlemleri uygulayabilirsiniz. Biz IP ve DNS yapılandırmasını düzenleyeceğimiz için F12 tuşuna basarak devam ediyoruz.
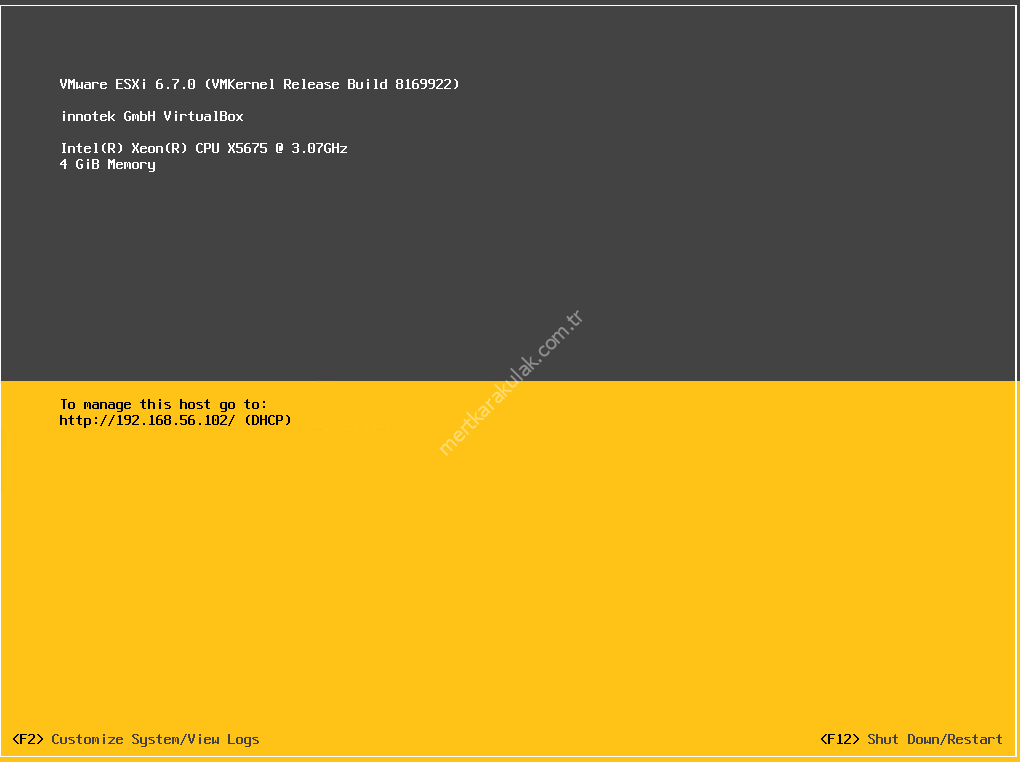
Öncelikle özelleştirme, log görüntüleme veya sistemi kapatıp/yeniden başlatma gibi işlemleri yapabilmek için mutlaka yetkili olunması gereklidir bu işlemi için bizden root şifresini sorarak giriş yapmamızı istemektedir. Şifreyi doldurduktan sonra Enter butonu yardımıyla devam ediyoruz.
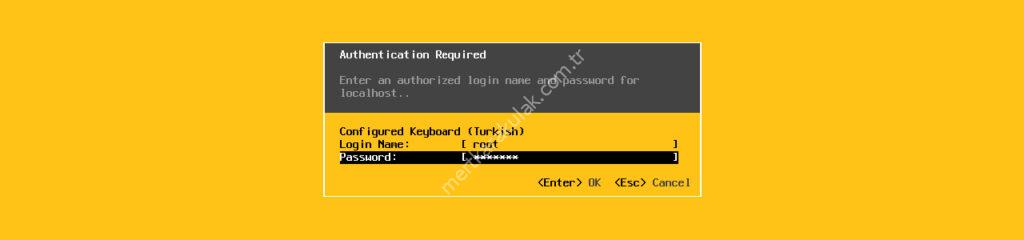
Açılan sayfada “Configure Management Network” seçeneği seçilerek devam edilir.
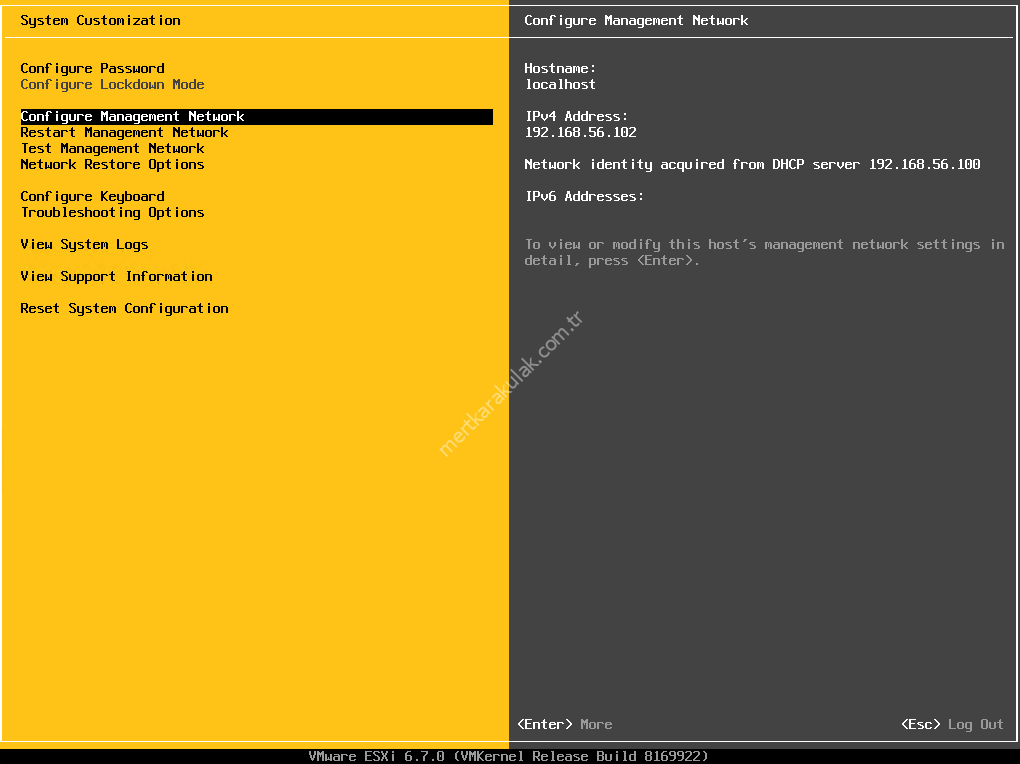
IPv4 düzenlemesi sağlayacağımız için , “IPv4 Configuration” seçeneğini seçip enter tuşuna basıyoruz.
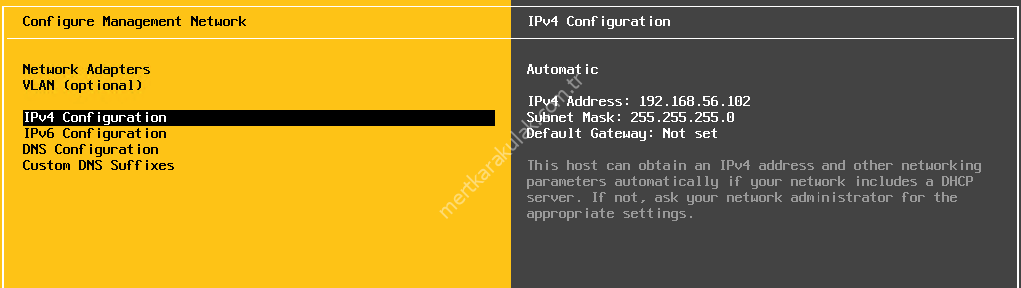
Manuel olarak sabit IP verebilmemiz için üçüncü seçenek olan “Set static IPv4 address and network configuration” seçeneği seçilir ve IPv4 Adresi, Subnet Mask ve Gateway bilgisi istenilir. İlgili bilgileri doldurduktan sonra Enter tuşu yardımıyla kayıt edilir.
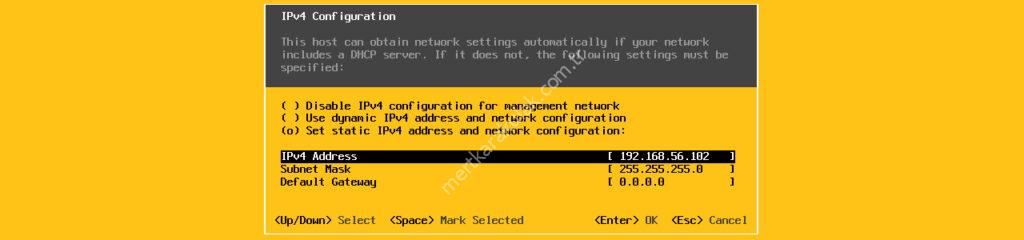
Yapılan değişikliklerin onaylanması ve Network Yönetim servisinin yeniden başlatılması için bize sorur sorar bizlerde yapılan işlemlerin hemen gerçekleşmesi için Y tuşuna basarak işlemi tamamlarız.
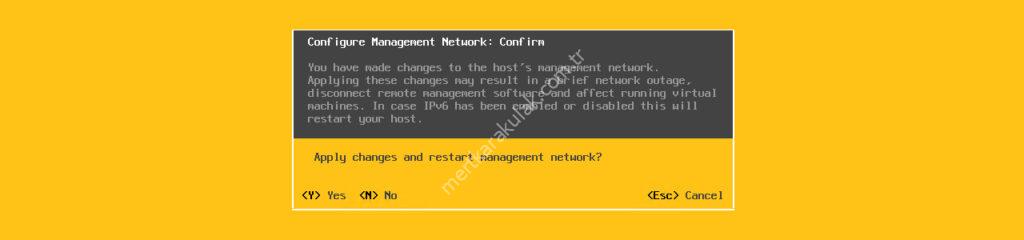
IPv4 işlemi tamamlandıktan sonra DNS yapılandırmasına geçiyoruz bu aşamada sağ tarafta default olarak DNS kayıtlarının bulunmadığını görüyoruz bu nedenle, “DNS Configuration” seçeneğinden devam edilir.
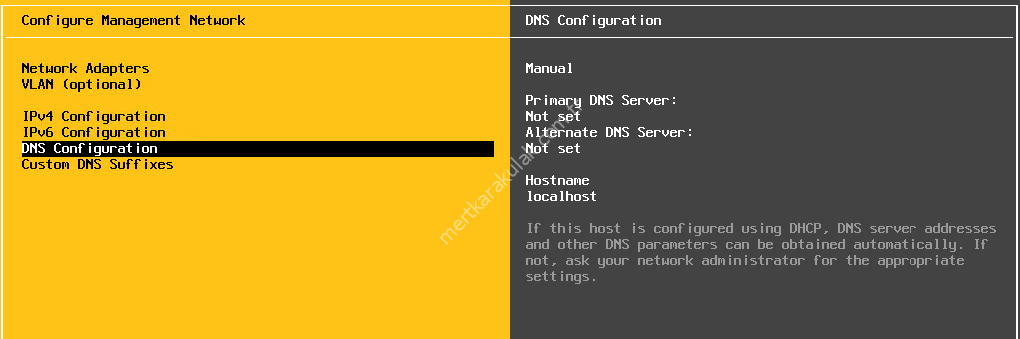
DHCP server üzerinde herhangi bir DNS tanımlı değil veya bir nedenden dolayı networkünüz üzerinde herhangi bir DHCP sunucusu bulunmuyor ise sabit bir DNS adresi tanımlamak için “Use the fallowing DNS server addresses and hostname” seçilir ve hemen ardından “Primary DNS Server”, “Alternate DNS Server” ve “Hostname” alanları doldurularak Enter tuşuna basarak yapılan işlemler kayıt edilir. Yukarıdaki gibi tekrardan yapılan değişikliklerin hemen geçerli olabilmesi için network yönetim servisine restart etmek gerekebilir.
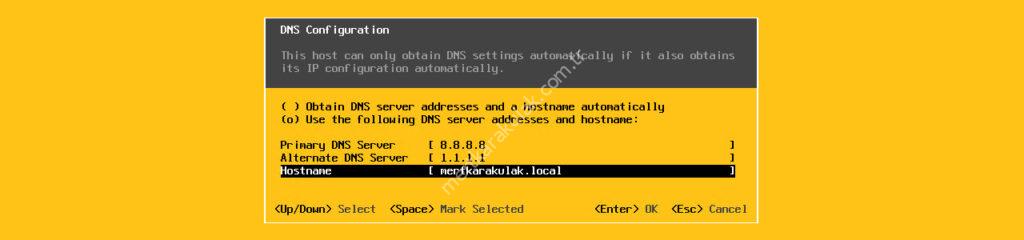
vSphere ESXi Web Client’i kontrol edin
Tebrikler, bu alana kadar sorunsuz bir şekilde ilerleyip konsol ekranını görüyorsanız başarıyla VMware vSphere ESXi 6.7’yi kurduğunuz anlamına gelir.
Giriş yaptıktan sonra otomatik olarak karşınıza gelecek olan “Host Detail” ekranı sizi karşılayacaktır. Bu aşamada sunucu hakkında temel bilgileri tek bir ekranda görüntüleyebilirken, sağ tarafta konumalan menü üzerindende VM yönetiminizi, Storage yönetimlerinizi ve Network Card yapılarınızı düzenleyebilirsiniz.
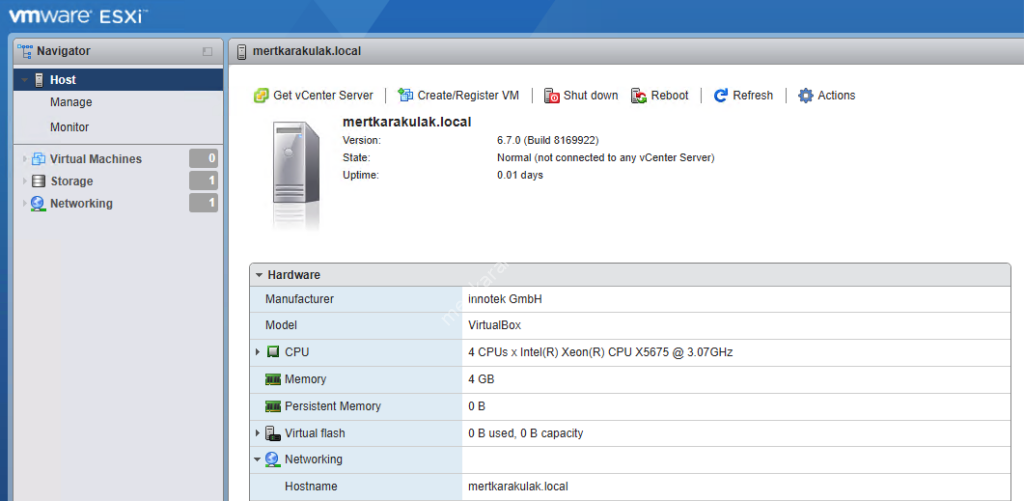
VMware ile ilgili teknik dökümanlara resmi web sitesi üzerinden ulaşabilir, aynı zamanda denemek istemeniz halinde de VMware Try bağlantısından ulaşabilirsiniz.
Kurulum sırasında bir problem ile karşılaşırsanız yorumlardan, iletişim alanından bana ulaşabilir.
Veya
VMware Community kanalından topluluk ve yetkililer ile iletişim kurabilirsiniz.
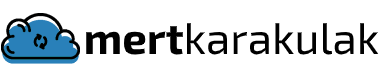

Güzel anlatım elimize sağlık