Windows Server 2019, kurumsal ölçüde kullanılan Microsoft tarafından tasarlanan ve desteklenen bir işletim sistemidir. Windows Server; web sunucu, veri tabanı ve çeşitli uygulamaları destekleyen, kesintisiz kurumsal mimaride oluşturulmak üzere sık kullanılan bir işletim sistemi grubudur.
Windows Server çeşitli periyotlarla güncellenen, güvenlik, kararlılık ve yenilikleri hedef alan iyileştirmeler yapılmaktadır. Bunun yanı sıra günümüzdeki teknolojinin hızla gelişmesi ile birlikte daha büyük kapasitedeki donanımlar ile daha performanslı çalışılması için Microsoft Windows Server ekibi tarafından oldukça profesyonel bir tutum sergileniyor.
Windows Server 2019’a ait temelde Standard, Essentials ve Datacenter sürümlerinden oluşan üç farklı yapısı mevcuttur. Bu yapılar farklı ihtiyaçlar doğrultusunda, boyutlar ve sanallaştırma gereksinimleri karşısında kurumsallar için tasarlanmıştır.
Windows Server 2019 Nasıl Kurulur ?
Windows Server 2019’u kurmak için aşağıdaki adımları takip ederek gerçekleştirebilirsiniz.
Adım 1: İmajı Boot Edin ve Kurulumu Başlatın
Windows Server 2019 kurulumu için Microsoft’un web sitesinden indirilen ISO uzantılı imajı sunucumuzda bootable şeklinde başlatıyoruz. Bu süre zarfında imaj içerisindeki gerekli kurulum dosyaları okunup, çalıştırılabilir konuma getirilecektir.
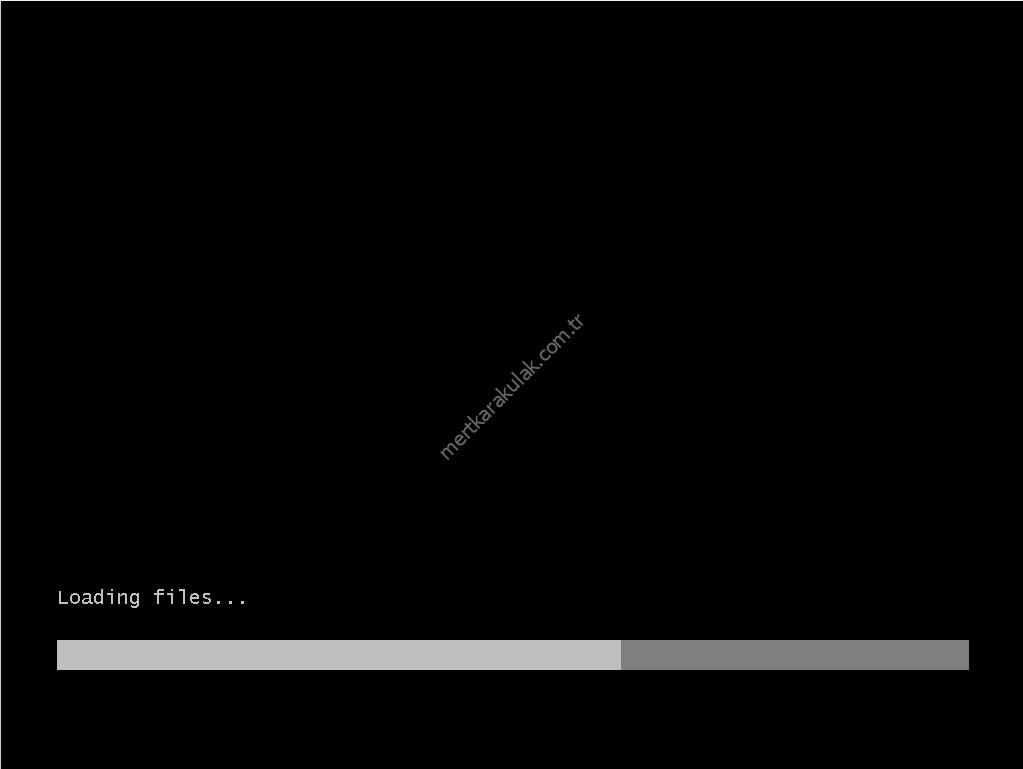
Not: Sürüm farklılıkları oluşabilir ancak temel olarak kurulum bu şekilde devam etmektedir.
Adım 2: İşletim Sistemi Dilini Seçin
Kurulumun ilk sayfası olan bu alanda Windows Server 2019’un işletim sistemi dilini İngilizce olarak seçiyor, akabinde zaman, klavye alanlarınıda bölgemize uygun olacak şekilde seçiyor ve devam tuşuna basıyoruz.
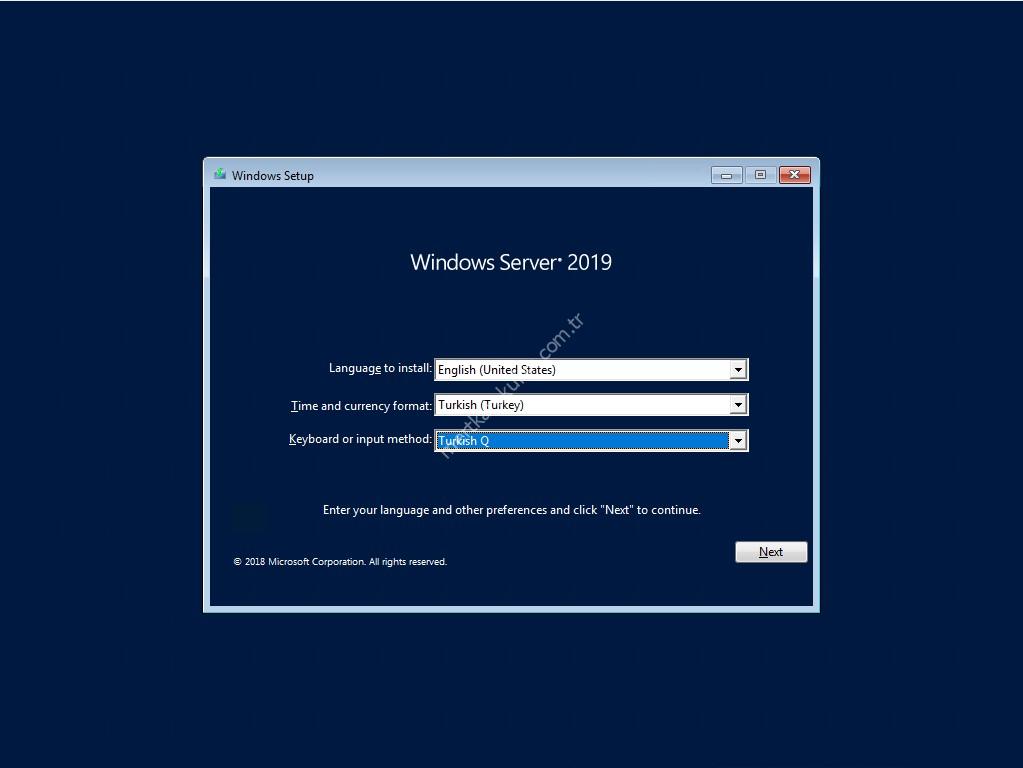
Not: İşletim sistemleri mümkün oldukça evrensel dil olması nedeniyle İngilizce olarak kurulması tavsiye edilmektedir.
Adım 3: Kurulumu başlatın
İşletim sisteminin kurulumuna başlamak için “Install now” butonuna basarak devam edebilirsiniz.
Not: Sol alt kısımda bulunan “Repair your computer” butonuna tıklayarak açılmayan işletim sistemini onarmak için ilgili yönergeleri takip edebilirsiniz. Ancak burada temiz kurulum yapacağımız için bu işleme gerek yoktur.
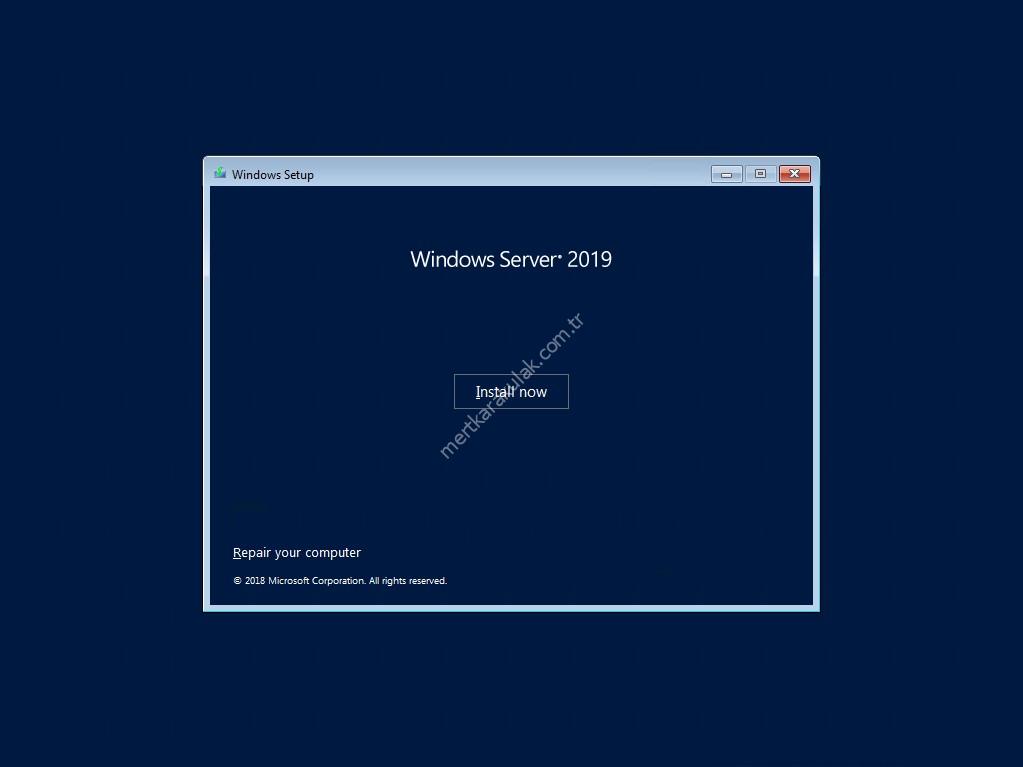
Adım 4: İşletim Sistemi Sürümünü Seçin
Bu aşamada bulunduğumuz imajın içeriğine göre kurulabilecek sürümler listelenmektedir. Burada hangi tip sürümü kuracağınız ve kullanıcı deneyimi olması gerekip gerekmediğine karar vermeniz gerekmektedir. Biz burada Windows Server 2019 Standard (Desktop Experience) sürümünü seçip devam edeceğiz.
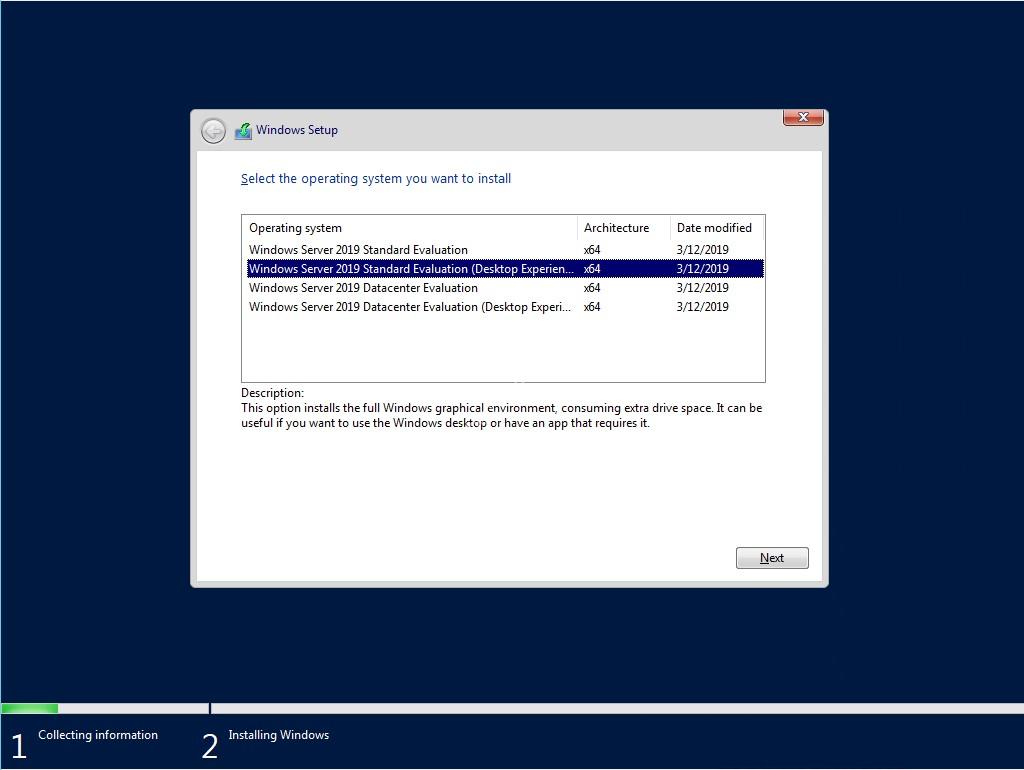
Adım 5: Lisans anlaşmasını gözden geçirin
İşletim sistemini kurabilmemiz için Microsoft tarafından belirlenen son kullanıcı lisansı anlaşmasında EULA (End User License Agreement) kabul edilmesi gerekmektedir. “I accept the license terms” kutucuğunu işaretleyip “Next” butonuna basarak devam edebilirisiniz.
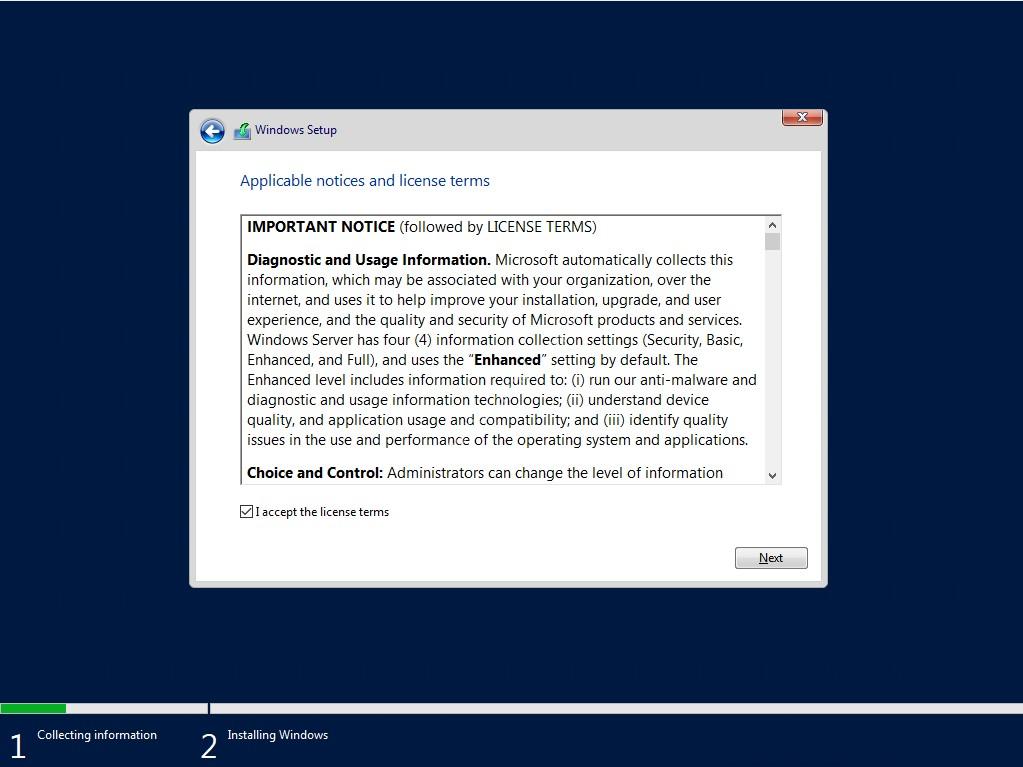
Adım 6: Kurulum tipini belirleyin
Bu aşamada iki adet seçenek bulunmaktadır, bunlardan biri “Upgrade: Install Windows and keep files, settings, and applications” yükseltme işlemidir. Dosyalarınızı koruyarak mevcut işletim sisteminizi yükseltmenizi olanak sağlar. Diğer bir seçenek ise “Custom: Install Windows only (advanced)” temiz kurulum seçeneğidir. Tamamen sıfırdan kurulum yapılması için bu seçenek seçilmesi gerekmektedir. Biz temiz kurulum yapacağımız için buradan devam ediyoruz.
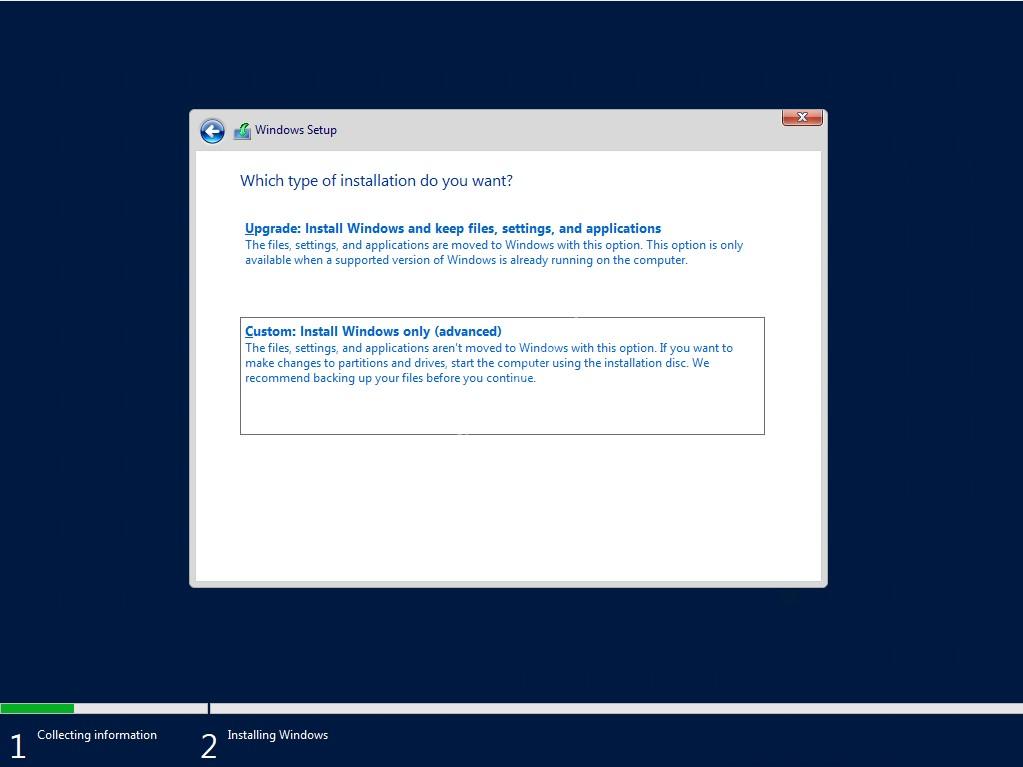
Adım 7: Disklerinizi yapılandırın
Sunucu üzerindeki diskleri yapılandırmanız için kullanılan bir alandır. Hangi diski hangi partitionlara böleceğinizi belirlemeniz ve ardından işletim sistemini hangi diske/partition’a kurulması gerektiğini seçmeniz gerekmektedir. “Drive 0 Unallocated Space” seçilir ve ardından “Next” butonuna basılarak devam edilir.
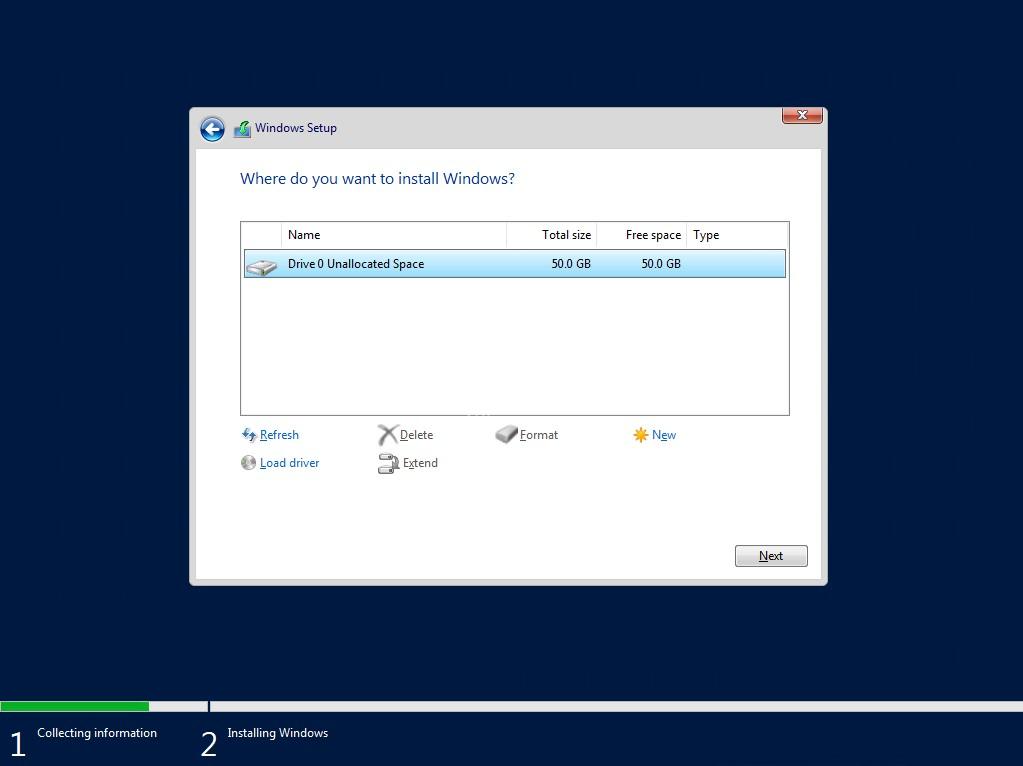
Not: Disk formatlama, genişletme, silme yeni partition oluşturma işlemleri bu alanda yapılabilmektedir. New butonuna basarak yeni partition oluşturabilir, “Delete” butonuna basarak ilgili partition’u silebilir, “Extend” butonuna basarakta ilgili partition’u genişletebilirsiniz.
Adım 8: İşletim Sisteminin Kurulum Aşamasına Devam Edin
Son aşamamız olan bu yerde artık kurulum sihirbazı ilgili Windows sürümüne ait dosyaları cihazınızın diskine yazma işi gerçekleştirir. Bu kısım cihazınızın performansına göre 15 dakika ile 2 saat arasında sürebilmektedir.
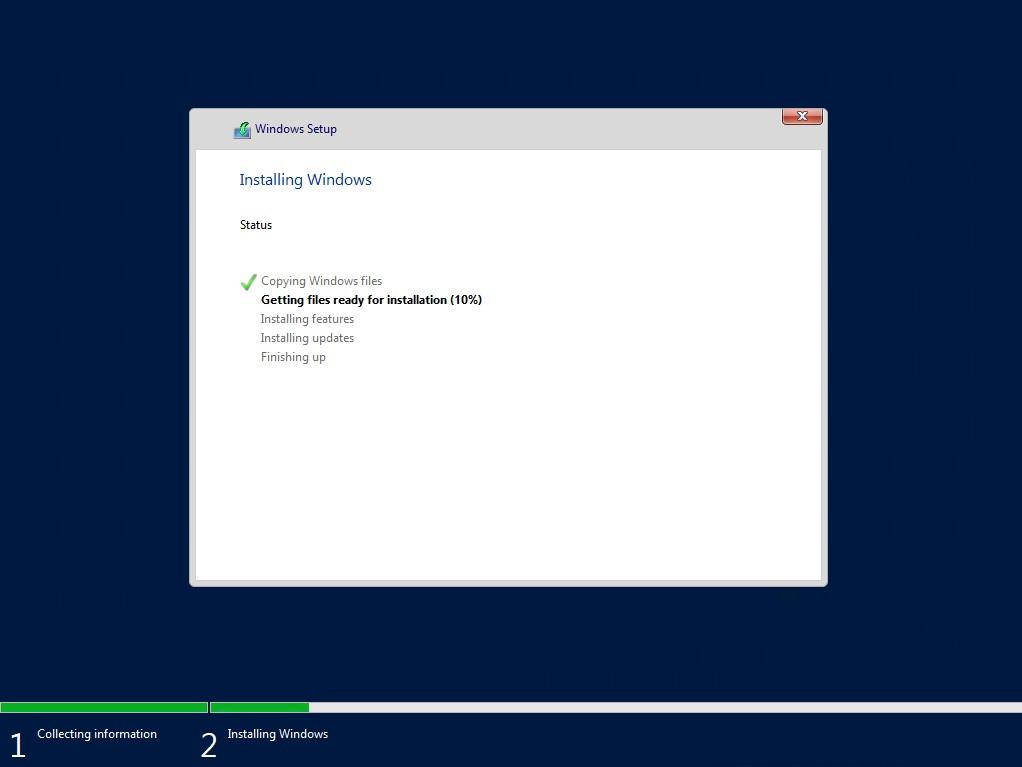
Kurulum sırasında cihaz kendini yeniden başlatabilir, bu kısımlarda herhangi bir müdahalede bulunmanız gerekmemektedir.
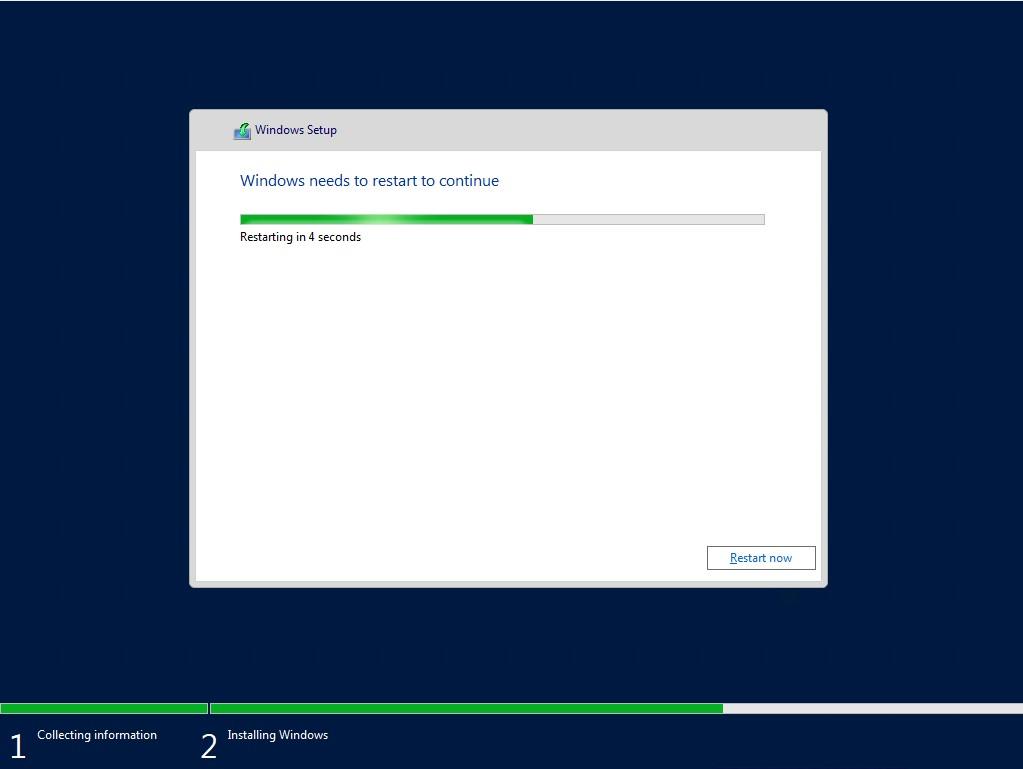
Adım 9: Yerel Yönetici Parolasını Belirleyin
Kurulumun tamamlanmasının ardından, cihaz bir kaç defa yeniden başlatması sonucunda artık işletim sisteminin çalışması için gereken dosyalar diskinize aktarılmış, çalışmaya hazır konuma gelmiştir. Son bir kaç ayarlama sonucunda artık işletim sistemini kullanmaya başlaya bileceksiniz.
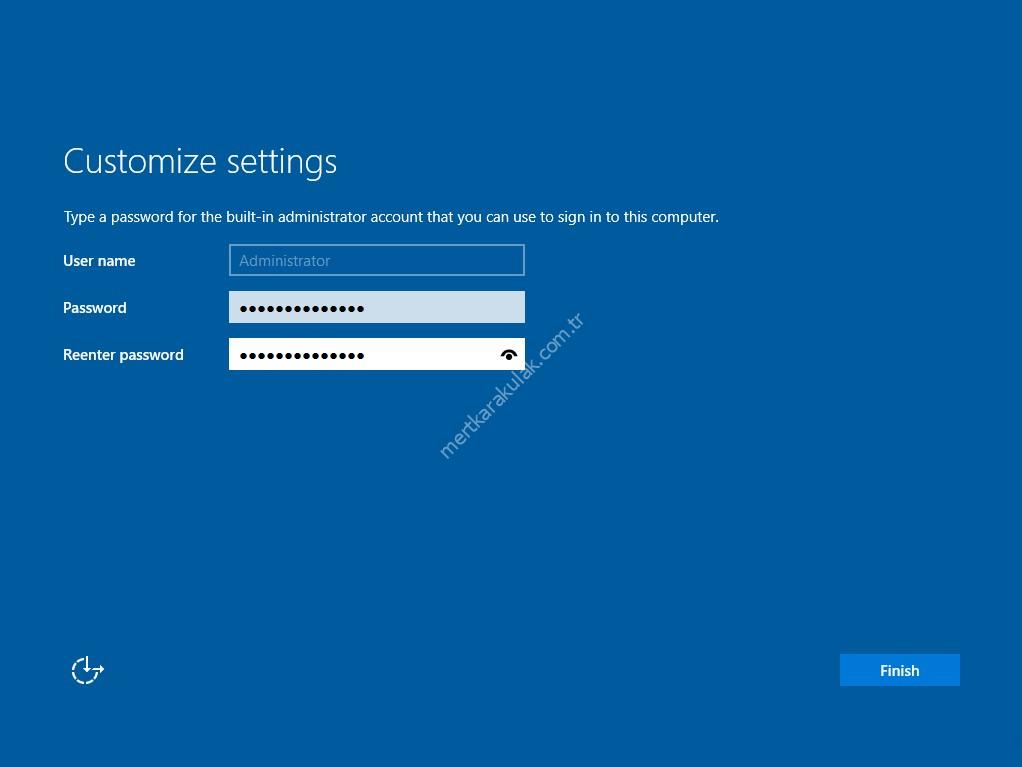
Not: Local yönetici parolasını oldukça güçlü bir şekilde belirlemeniz çokça önemlidir.
Adım 10: Kurulum Tamamlandı, Giriş Yapabilirisiniz
Belirlediğiniz yerel yönetici şifrenizi bu alanda girerek sunucuya giriş yapabilirsiniz. Öncesinde “Ctrl” + “Alt” + “Delete” tuşlarını kullanarak ekran kilidini kaldırabilirsiniz.
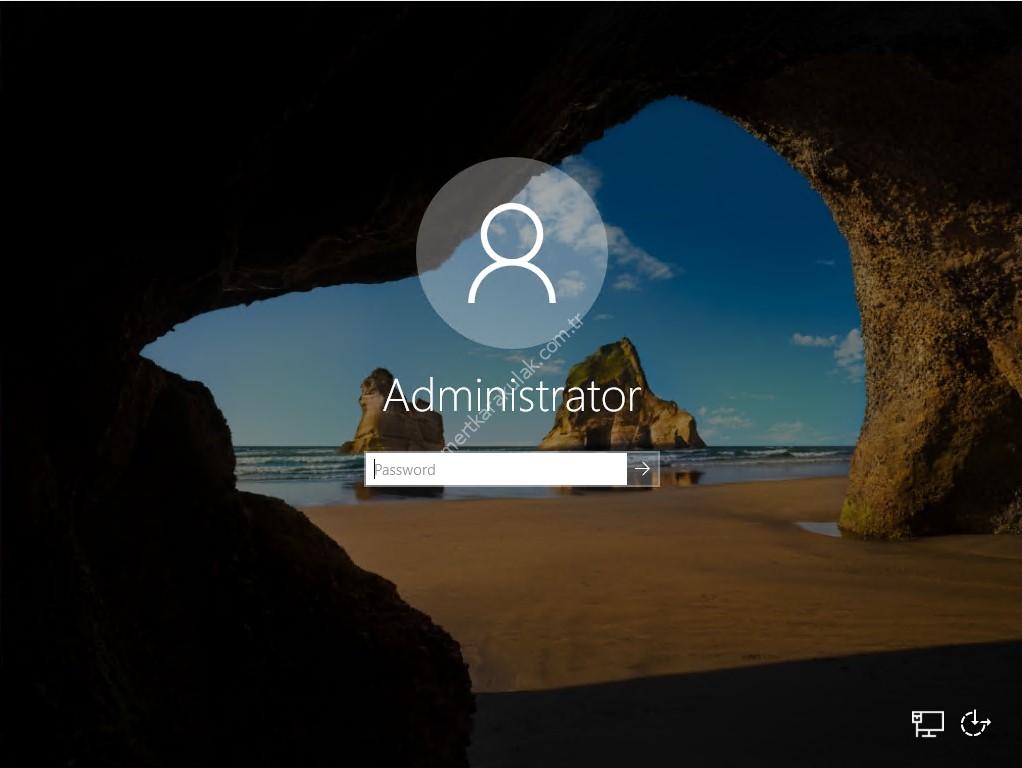
Adım 11: Server Manager’ı kontrol edin
Tebrikler, bu alana kadar sorunsuz bir şekilde ilerleyip konsol ekranını görüyorsanız başarıyla Windows Server 2019’u kurduğunuz anlamına gelir.
Giriş yaptıktan sonra otomatik olarak karşınıza gelecek olan “Server Manager” ekranı sizi karşılayacaktır. Bu aşamada yüklü gelen servislerin kontrolü otomatik olarak sağlanacaktır. Server Manager’ı kullanarak yeni rol ve özellikler ekleyebilir, diğer servisleri kontrol edip yönetebilir, yeni bir sunucu grubu oluşturabilir ve bulut servislere entegrasyonu sağlayabilirsiniz.
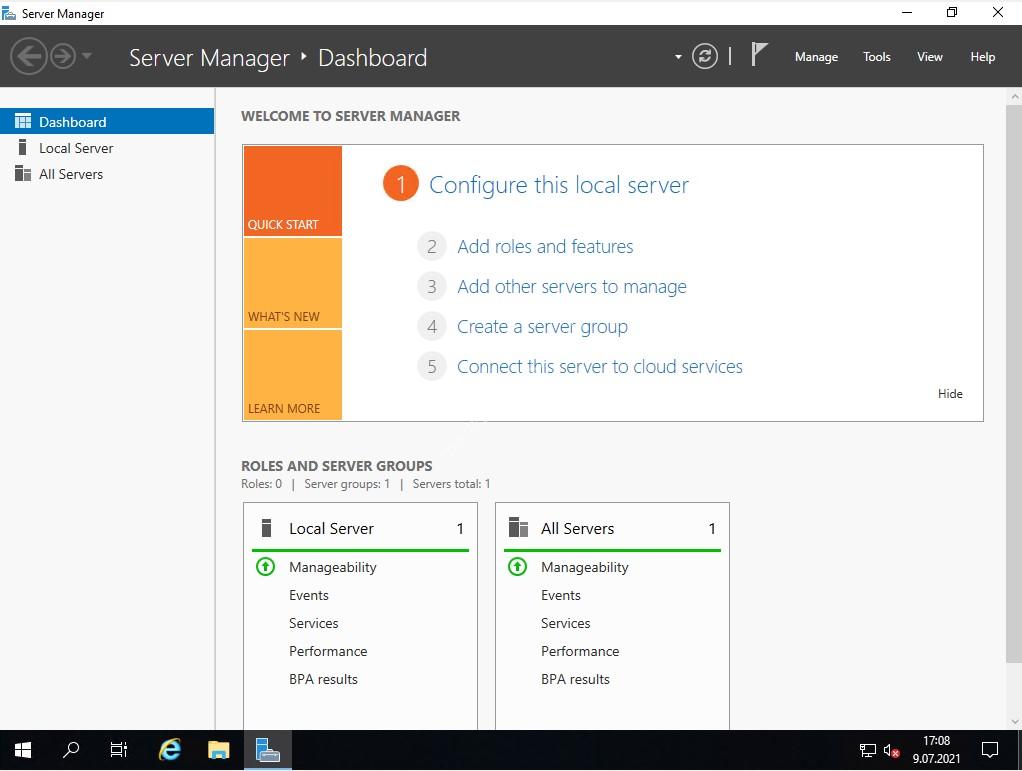
Windows Server ile ilgili teknik dökümanlara resmi web sitesi üzerinden ulaşabilir, aynı zamanda denemek isterseniz Windows Server Trial bağlantısından ulaşabilirsiniz.
Kurulum sırasında bir problem ile karşılaşırsanız yorumlardan, iletişim alanından bana ulaşabilir.
Veya
Windows Server Community kanalından topluluk ve yetkililer ile iletişim kurabilirsiniz.
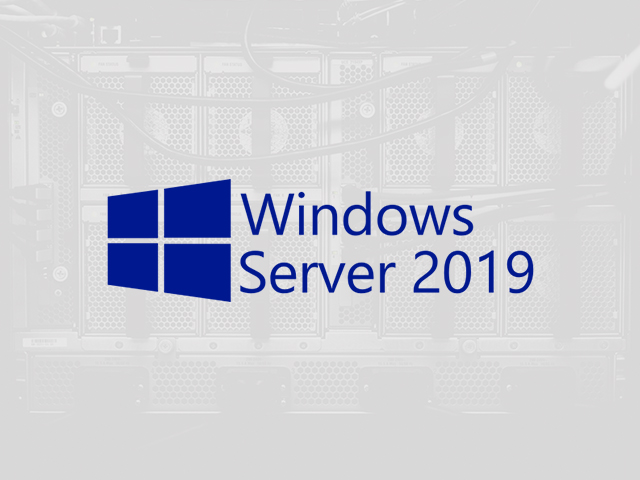
Yorumlar