Proxmox 7 VE (Virtual Environment) açık kaynak kodlu, Debian GNU Linux tabanlı ve kurumsal ölçekli sanallaştırma platformudur. Sanallaştırma tipini OpenVZ ve KVM/Qemu desteklemekle birlikte diğer rakiplerinin High Availability özelliğini ücretsiz olarak sunabilmektedir.
Proxmox VE, web arayüzü sayesinde CLI tarafında gerçekleştirilebilecek her işlemi REST API sayesinde gerçekleştirebilir. Üstelik bir çok kurumsal özellikleri desteklemesi (Live Migration, Backup, Cluster vb.) sayesinde oldukça fazla tercih edilebilmektedir. Tek lokasyondan tüm node’ları kontrol etmenize olanak sağlar, rol bazlı yetkilendirmeyi de desteklemektedir.
Proxmox VE 7 Sistem Gereksinimleri Nedir ?
- Intel VT/AMD-V CPU bayrağına sahip Intel EMT64 veya AMD64.
- Bellek, işletim sistemi ve Proxmox VE hizmetleri için minimum 2 GB. Ayrıca misafirler için ayrılmış hafıza. Ceph veya ZFS için ek bellek gerekir, kullanılan her TB depolama alanı için yaklaşık 1 GB bellek.
- Hızlı ve yedekli depolama, SSD disklerle en iyi sonuçlar.
- İşletim sistemi depolaması: Pil korumalı yazma önbelleği (“BBU”) veya ZFS ve SSD önbelleği ile RAID olmayan donanım RAID.
- VM depolama: Yerel depolama için, pil destekli yazma önbelleği (BBU) veya ZFS için RAID olmayan bir donanım RAID’i kullanın. Ne ZFS ne de Ceph, bir donanım RAID denetleyicisi ile uyumlu değildir. Paylaşılan ve dağıtılan depolama da mümkündür.
- Yedekli Gbit NIC’ler, tercih edilen depolama teknolojisine ve küme kurulumuna bağlı olarak ek NIC’ler – 10 Gbit ve üstü de desteklenir.
- PCI(e) geçişi için VT-d/AMD-d CPU bayrağına sahip bir CPU gereklidir.
Proxmox 7 VE Nasıl Kurulur ?
Sunucu üzerinde en basit ve güvenli bir şekilde Proxmox 7 VE, kurmayı aşağıdaki adımları takip ederek gerçekleştirebilirsiniz.
Adım 1: ISO İmajını İndirin ve Sunucunuza İmajı Boot Edin
Proxmox Download alanından, Proxmox Virtual Environment ISO imajını indirip sunucunuza boot edip, kurulum ekranına geliniz.
Karşılama ekranında “Install Proxmox VE” seçeneğini seçip, enter tuşuna basarak devam ediniz.
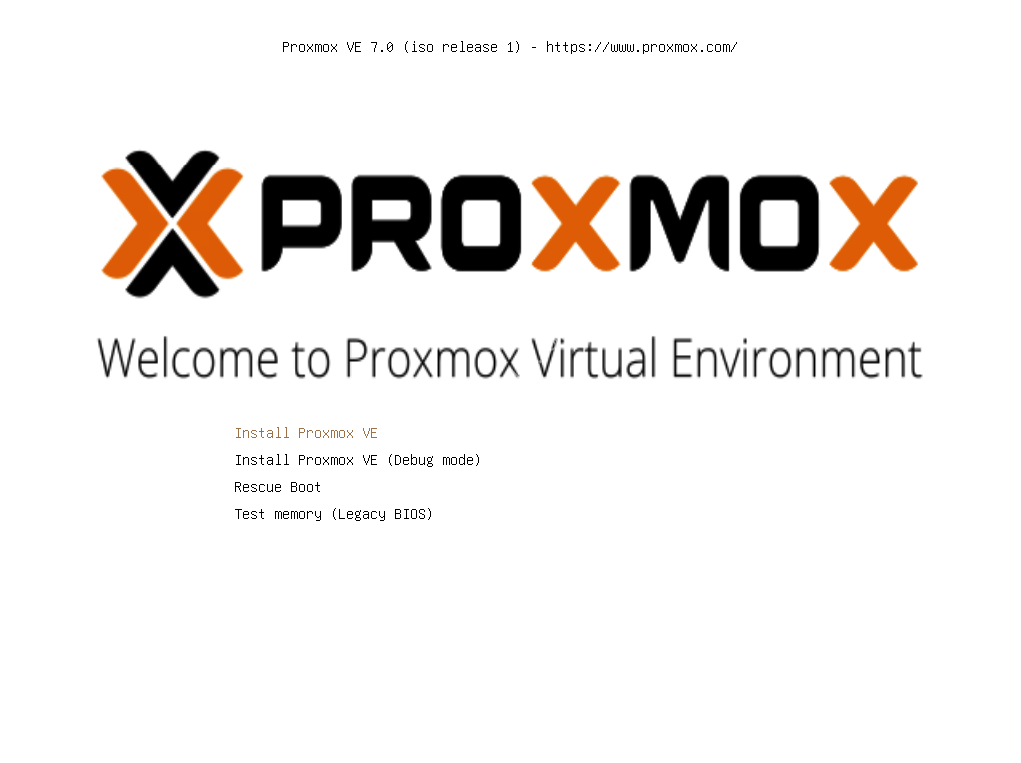
Adım 2: Lisans Sözleşmesini Okuyun ve Onaylayın
Kuruluma devam edebilmek için EULA sözleşmesinin onaylanması gereklidir, “I Agree” butonuna basıp bir sonraki adıma geçebilirsiniz.
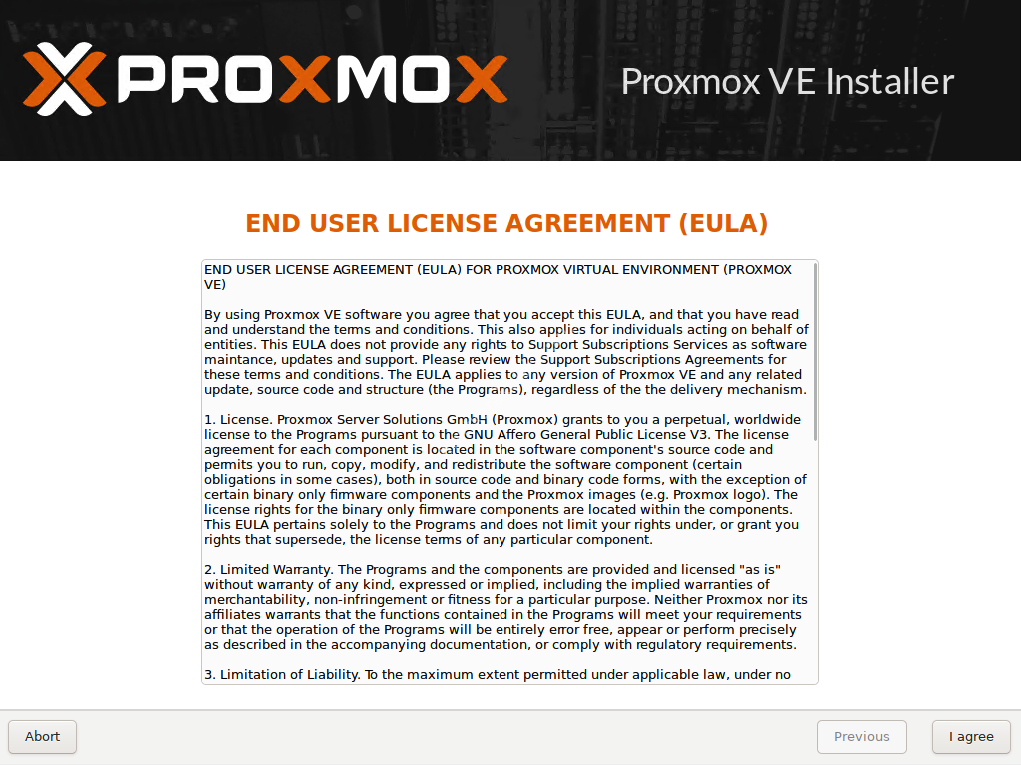
Adım 3: Kurulum Yapılacak Hedef Diski Seçin
Proxmox VE’nin kurulacak olduğu hedef diski seçip, “Next” butonuna basarak devam edilir.
Not: Genellikle fiziksel sunucular üzerinde Raid konfigrasyonu yapıldığından dolayı hedef diskte bir müdahalede bulunulmayabilinir.
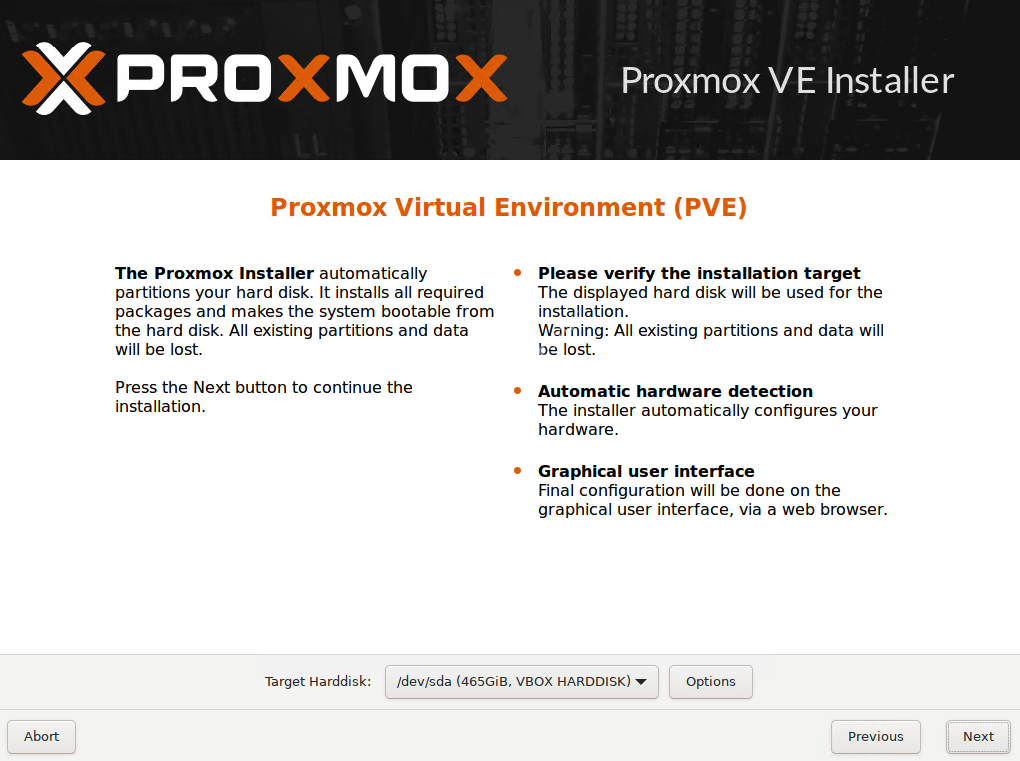
Adım 4: Ülke, Saat ve Klavye Ayarlamalarınızı Gerçekleştirin
İlgili alanlarda, Ülke, Saat ve Klavye Düzenini dilediğiniz şekilde ayarlayıp, “Next” butonu üzerinden devam edebilirsiniz.
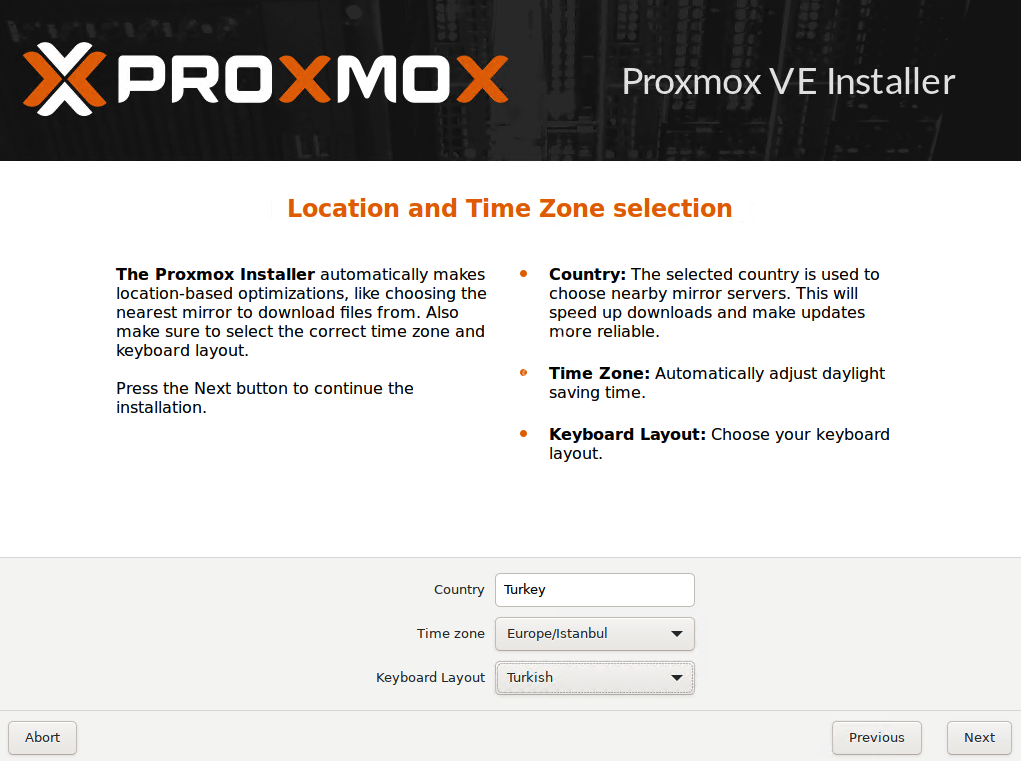
Adım 5: Yönetici Şifresi ve E-Posta adresini ayarlayın
İlgili alanda yönetici bilgilerini doldurduktan sonra, “Next” butonuna basılarak devam edilir.
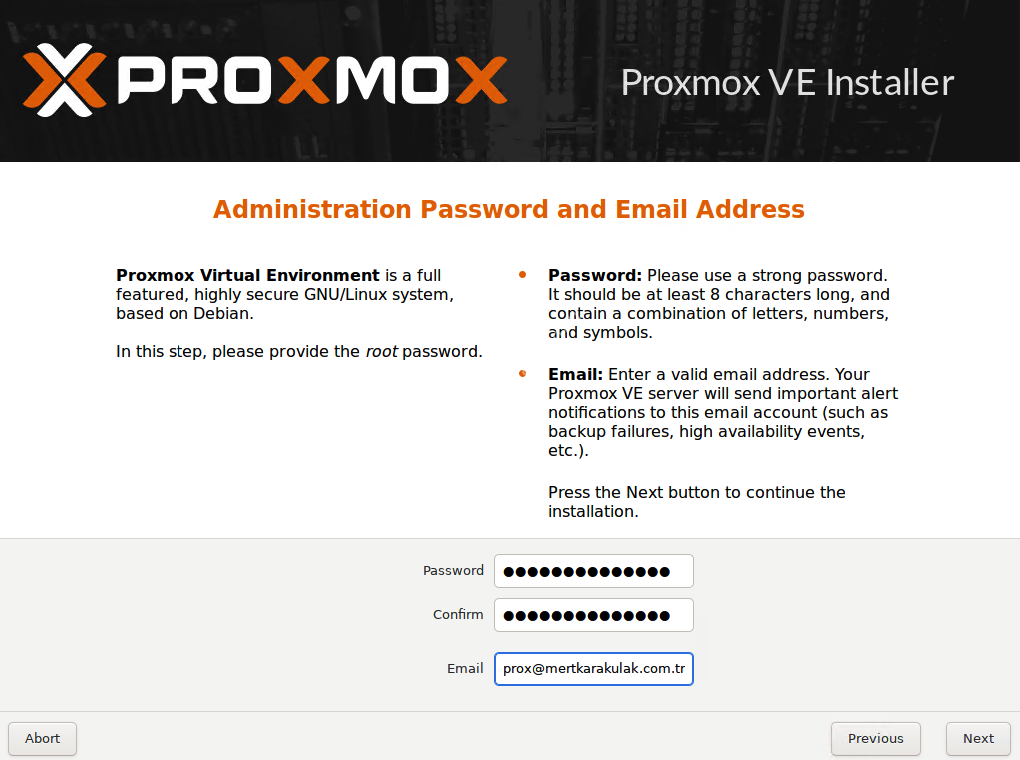
Adım 6: Network Ayarlarını Yapılandırın
Proxmox VE’nin network bağlantılarının yapılması için gerekli olan NIC, FQDN, IP Address, Gateway, ve DNS Server ayarlarını girdikten sonra “Next” butonuna tıklayarak devam ediniz.
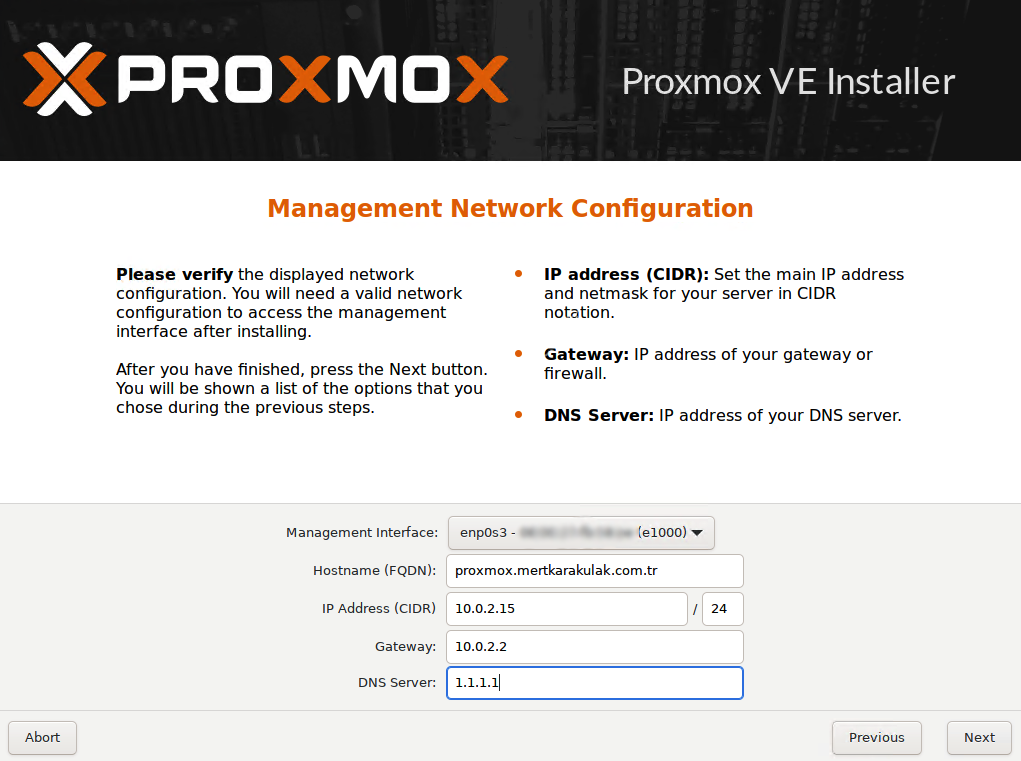
Adım 7: Son Kontrollerinizi Yapın ve Kurulumu Başlatın
Proxmox VE kurulum aşamasında girilen tüm ayarlamaların özetleri bulunan bu ekranda, ilgili bilgilerin doğrulundan emin olduktan sonra, “Install” butonunu kullanarak kurulumu başlatabilirsiniz.
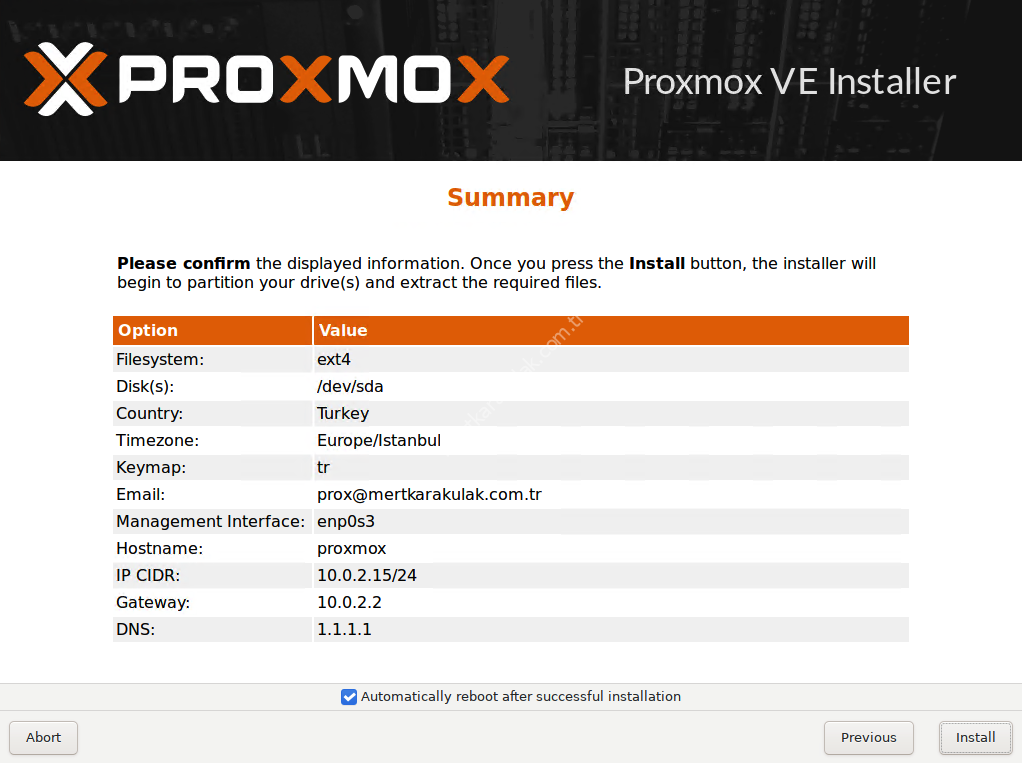
Kurulumu başlattıktan sonra, aşağıdaki gibi kurulum durumu hakkında bilgi verecektir.
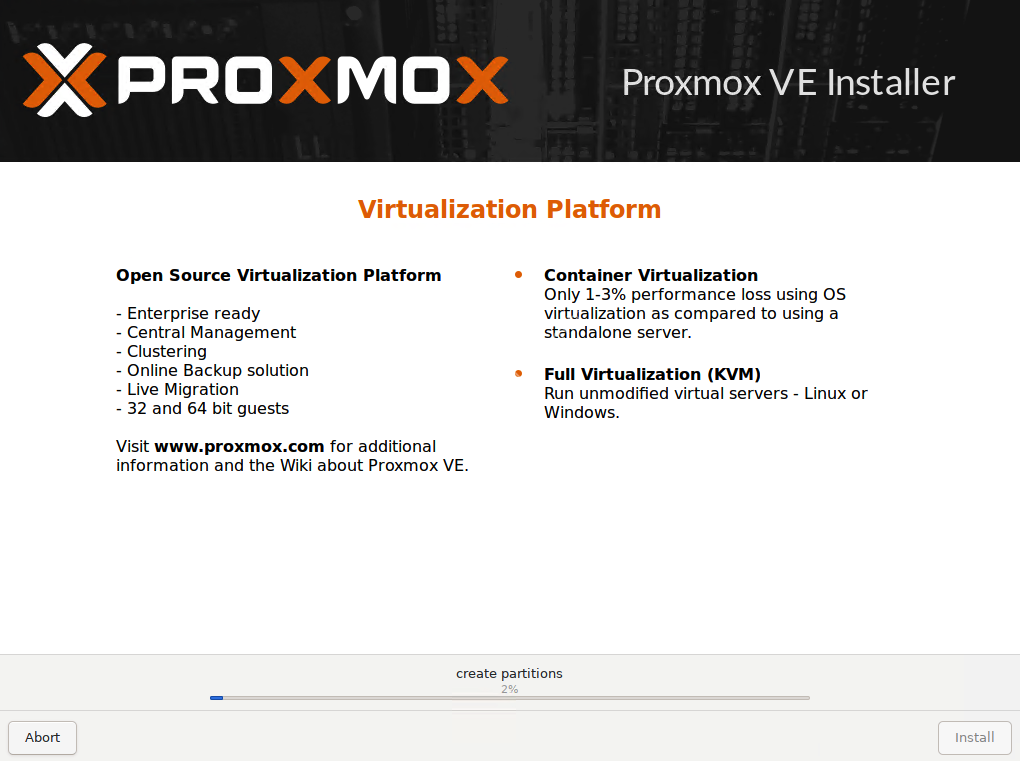
Adım 8: Kurulumunuzu Doğrulayın ve Yeniden Başlatın
Belirli kurulum aşamalarından geçen Proxmox VE sizin belirlediğiniz ayarlar doğrultusunda sunucunuzu yapılandırır. Sonrasında kurulum tamamlandığında “Reboot” butonuna tıklayarak devam edilir.
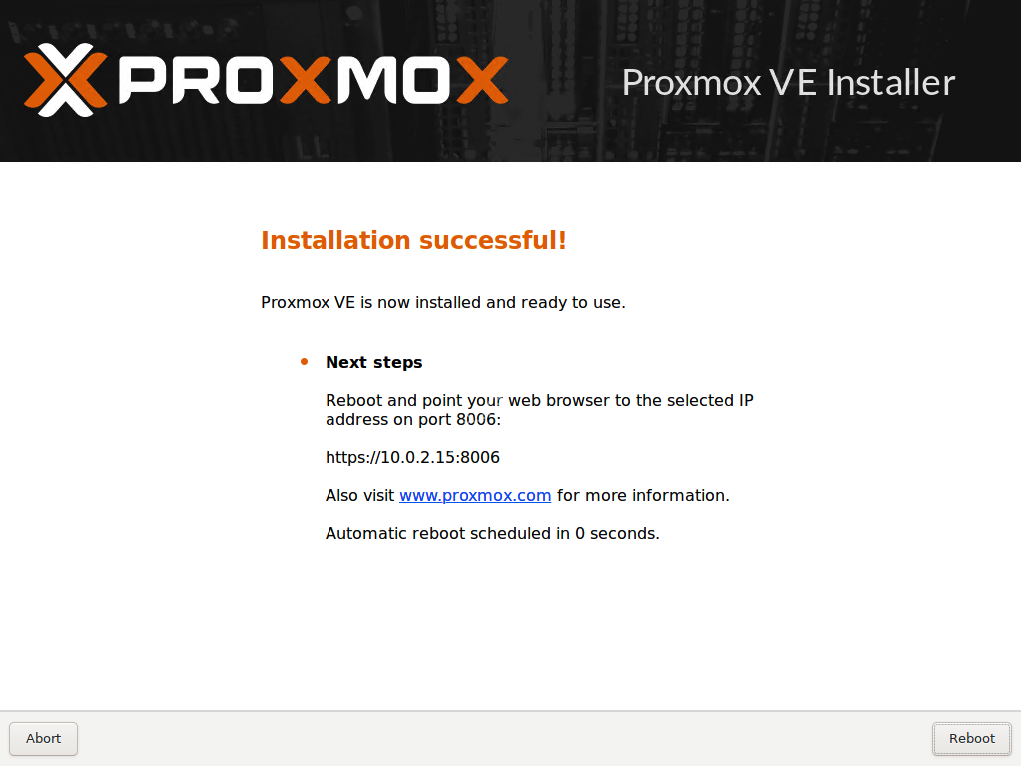
Yeniden başlatma işlemi gerçekleştikten sonra, aşağıdaki gibi SSH giriş ekranı bizi karşılar, bu ekranı görebiliyorsanız başarıyla Proxmox 7 VE kurulumu gerçekleştirildiği anlamına gelmektedir.
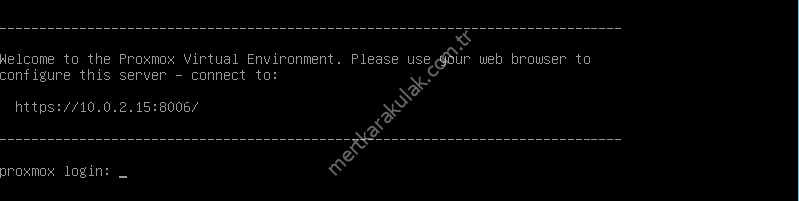
Adım 9: Proxmox 7 VE Web arayüzüne giriş yapın
Artık Proxmox 7 VE’ye erişim sağlayabilirsiniz. Bunun için web tarayıcınıza IP Adresinizi ve ya Hostname(FQDN) olarak belirlediğiniz bağlantılardan giriş yapabilirsiniz.
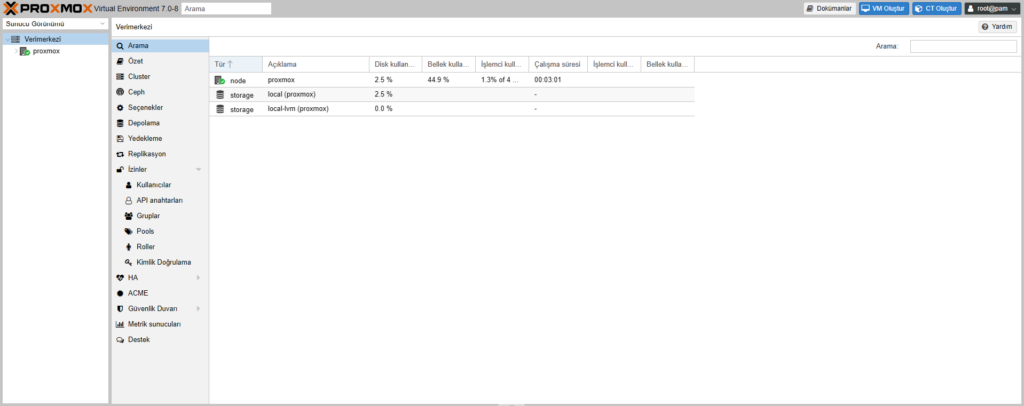
Bu aşamaya kadar sorunsuz geldiyseniz başarılı bir şekilde kendinize ait bir sanallaştırma sunucusuna sahip olduğunuz anlamına gelmektedir.
Kurulum sırasında bir problem ile karşılaşırsanız yorumlardan, iletişim alanından bana ulaşabilir.
Veya
Proxmox‘un Destek kanallarından yetkilileri ile iletişim kurabilirsiniz.

Yorumlar