Oracle Linux 8, ücretsiz bir GNU lisanslanan Linux dağıtımıdır. Red Hat Enterprise Linux kaynak kodlarından derlenip Oracle bünyesinde kullanıcılara sunulmuştur. Bu linux dağıtımı, Oracle tarafından üretilen Unbreakable Enterprise Kernel (UEK) şeklinde ifade edilen bir yapıyada sahiptir. Oracle Linux oldukça kararlı, özel olarak oluşturulmuş ve titizlikle test edilmiş bir Linux çekirdeğini kullanır. Oracle servisleriyle tam entegrasyon çalışması ile birlikte diğer harici yazılımlarlada RHEL yapısı sayesinde oldukça düzgün çalışmaktadır.
Oracle Linux aynı zamanda “Ksplice” adındaki bir paketi içermesi sayesinde herhangi bir güncelleme yüklendikten sonra sunucuyu yeniden başlatmak gerekmemektedir. Kernel versiyon 4 ve üzeri çekirdekte çalışan dağıtımlarda çekirdek içerisinde yerleştirilmiş kod parçacığı sayesinde yeni güncellemeleri kurup işletim sistemini yeniden başlatmaya ihtiyaç duymamaktadır. Bu şekilde oldukça uzun uptime süreleri yakalayabilmek mümkündür.
Oracle Linux 8 Nasıl Kurulur ?
Oracle Linux 8 kurmak için aşağıdaki adımları takip ederek gerçekleştirebilirsiniz.
Adım 1: İmajı Boot Edin ve Kurulumu Başlatın
Oracle Linux kurulumu için web sitesinden indirilen ISO uzantılı imajı sunucumuzda bootable şeklinde başlatıyoruz. Kuruluma başlayabilmek için “Install Oracle Linux 8.3.0” seçenekini klavye yön tuşları yardımıyla seçip enter tuşuna basarak devam edin.
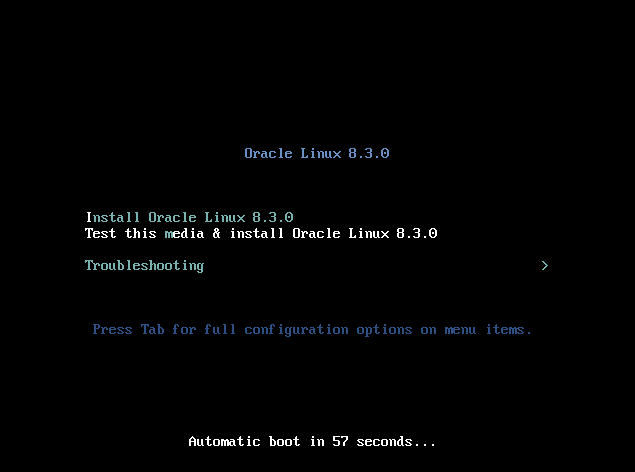
Not: Sürüm farklılıkları oluşabilir ancak temel olarak kurulum bu şekilde devam etmektedir.
Adım 2: İşletim Sistemi Dilini Seçin
Kurulumun ilk sayfası olan bu alanda Oracle Linux’un işletim sistemi dilini İngilizce olarak seçiyor ve devam tuşuna basıyoruz.
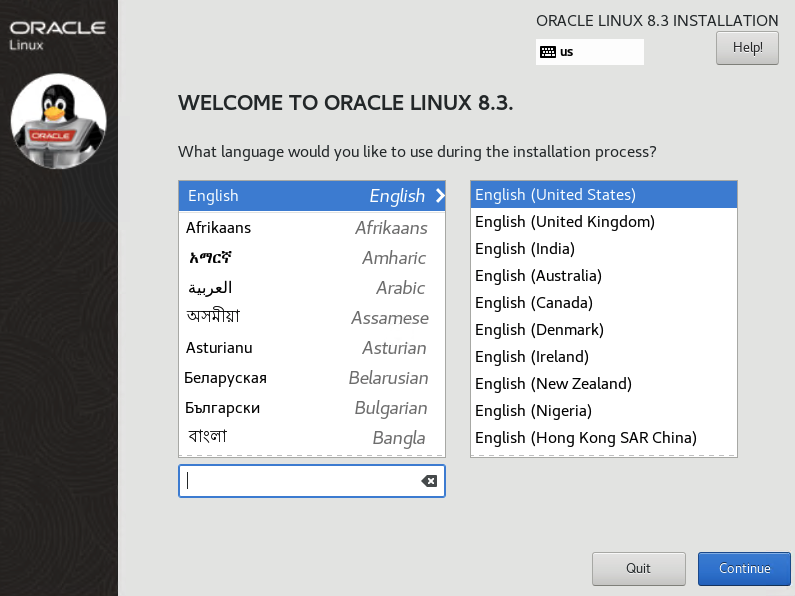
Not: İşletim sistemleri mümkün oldukça evrensel dil olması nedeniyle İngilizce olarak kurulması tavsiye edilmektedir.
Adım 3: İnternet Ayarlarını Gerçekleştirin
İşletim sistemini internete bağlamak için system kategorisi altında “Network & Host Manager” seçenekine tıklayarak devam ediniz.
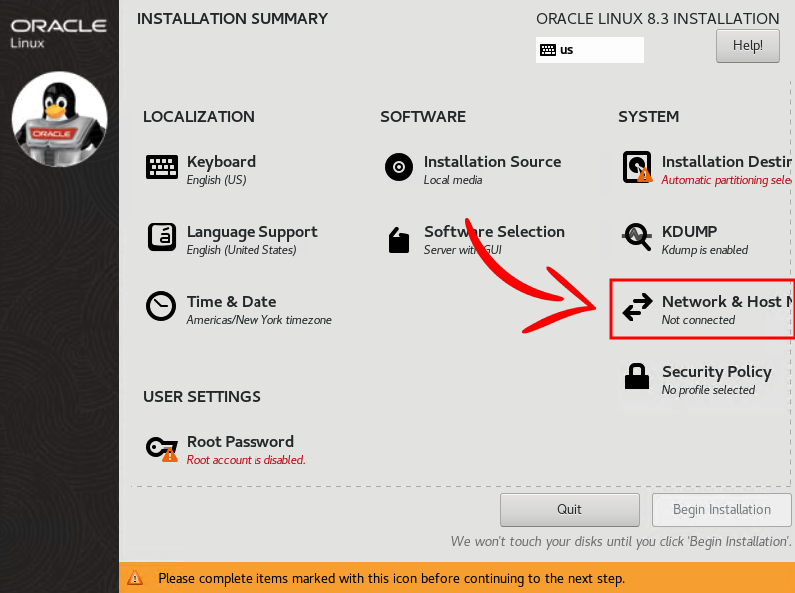
Aşağıdaki alanda, Ethernet sekmesini aktif hale getirip, hostname belirleyip uygulamanız gerekmektedir. Bu işlem ile birlikte statik ip mevcut ise bunun için internet ayarlarını konfigüre edebilirsiniz. İşlemlerin tamamlanmasının ardından “Done” butonuna tıklayıp genel ayarlar sayfasına geri dönebilirsiniz.
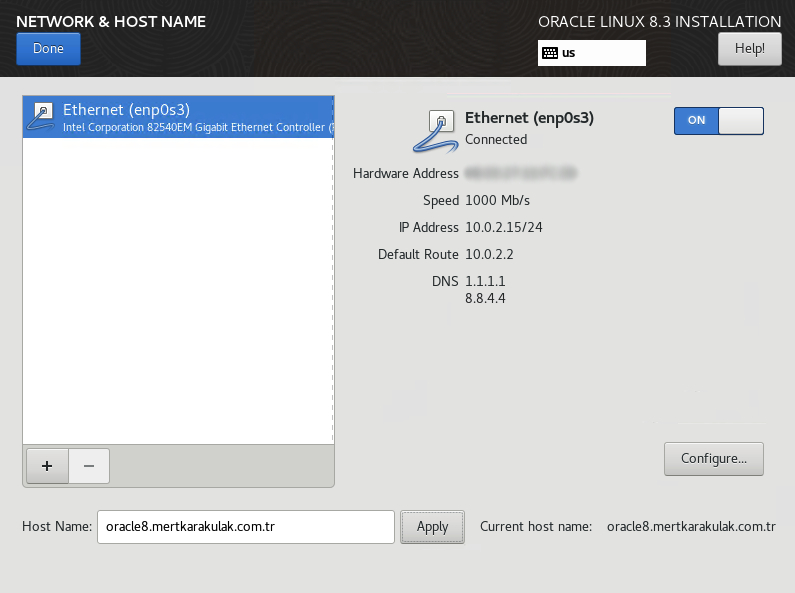
Adım 4: Klavye Dilini Ayarlayın
Genel ayarlar sayfasında klavye ayarları için, lokasyon kategorisi altında “Keyboard” seçenekini seçerek devam ediyoruz.
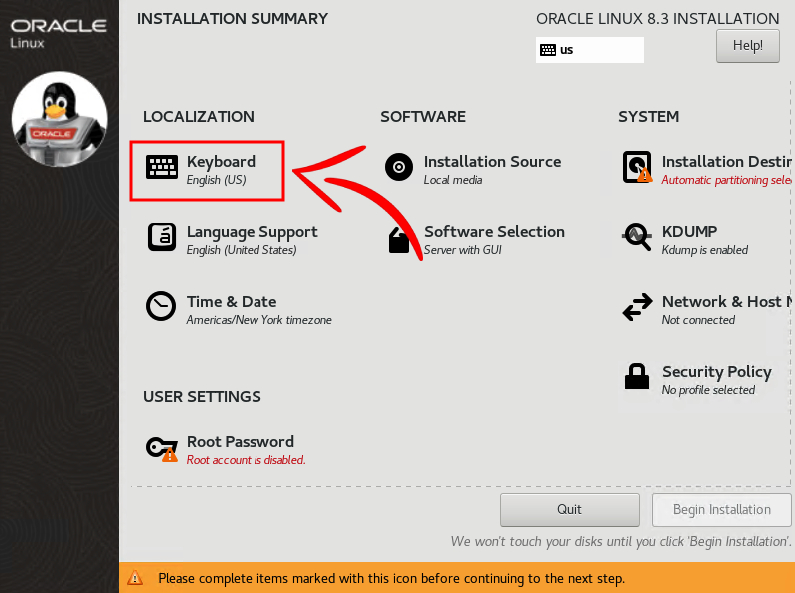
Türkiyede yaşadığımız için kullandığımız klavye tipine bağlı olarak değişkenlik gösterebilir. Bu alanda “Turkish Q” klavye desteğini getirip, “English” klavye seçenekini kaldırıyoruz. İşlemlerin tamamlanmasının ardından “Done” butonuna tıklayıp genel ayarlar sayfasına geri dönebilirsiniz.
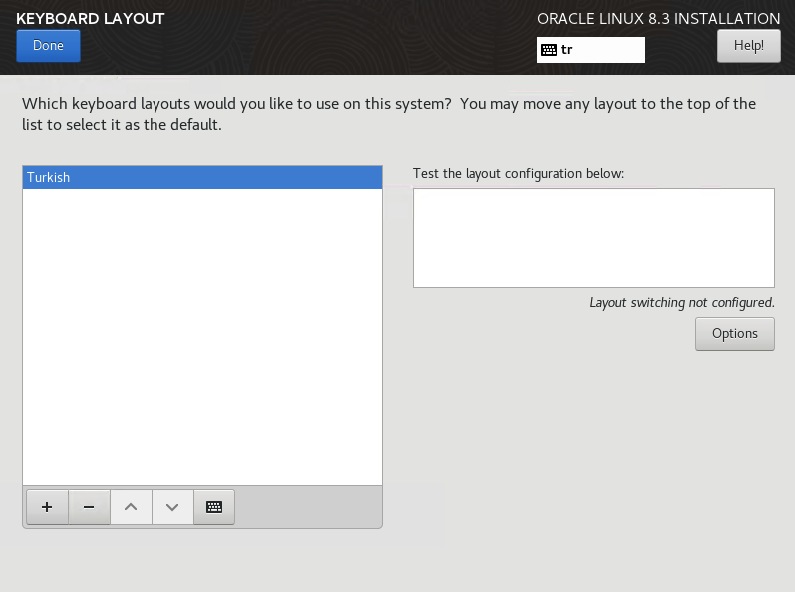
Adım 5: Zaman Dilimini Ayarlayın
Genel ayarlar sayfasında zaman dilimini ayarı için, lokasyon kategorisi altında “TIME & DATE” seçenekini seçerek devam ediyoruz.
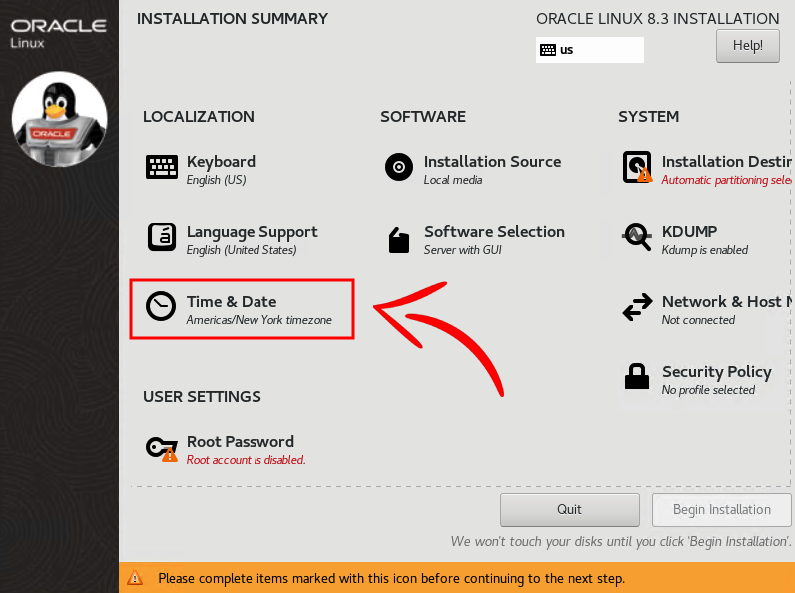
Türkiyede yaşadığımız için bölge ve şehir bilginisini “Europe/Istanbul” şeklinde seçiyoruz. İşlemlerin tamamlanmasının ardından “Done” butonuna tıklayıp genel ayarlar sayfasına geri dönebilirsiniz.
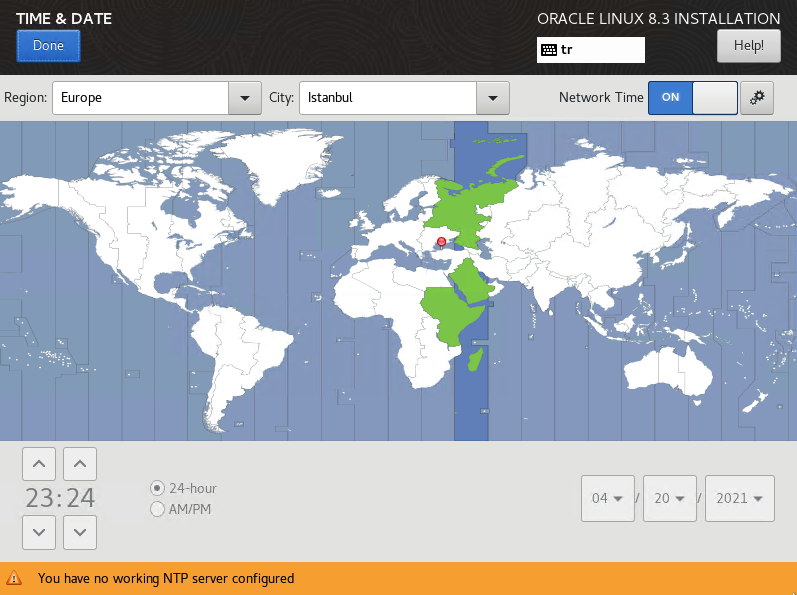
Adım 6: Disk Alanını Ayarlayın
Genel ayarlar sayfasında disk bölümlemesi için, system kategorisi altında “Installation Destination” seçenekini seçerek devam ediyoruz.
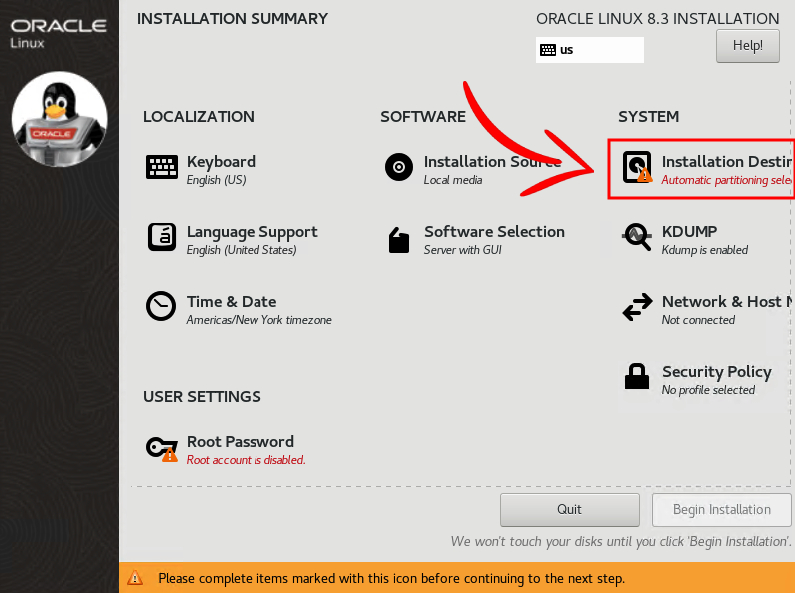
İlgili diskimizi seçtikten sonra disk bölümlendirilmesinin otomatik olarak ayarlanması için “Storage Configuration” sekmesinden otomatik seçenekini seçiyoruz. İşlemlerin tamamlanmasının ardından “Done” butonuna tıklayıp genel ayarlar sayfasına geri dönebilirsiniz.
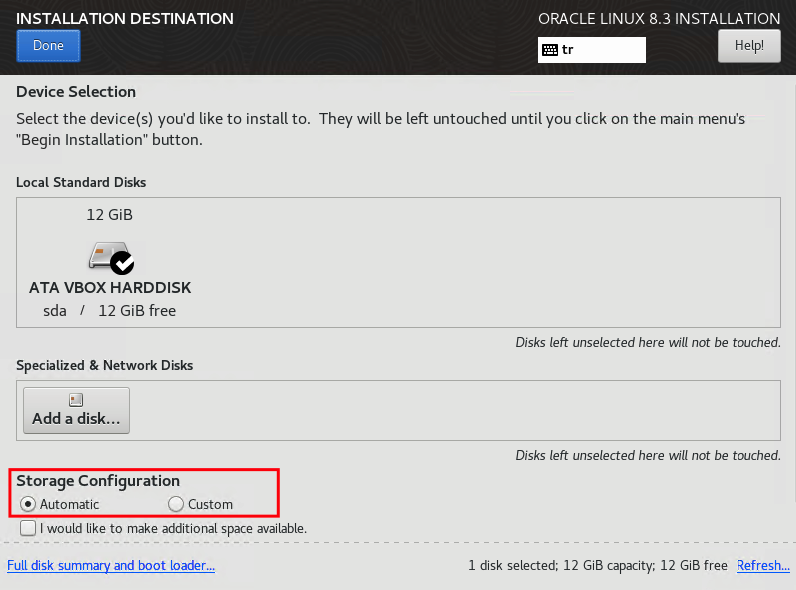
Not: Disk bölümlendirmesini özelleştirmeniz gerekirse “Custom” alanından disk bölümlemelerini kendi ihtiyaçlarınız doğrultusunda ayarlayabilirsiniz.
Adım 7: Root Kullanıcısını Ayarlayın
Genel ayarlar sayfasında root kullanıcısı şifre belirlemesi için, user setting kategorisi altında “Root Password” seçenekini seçerek devam ediyoruz.
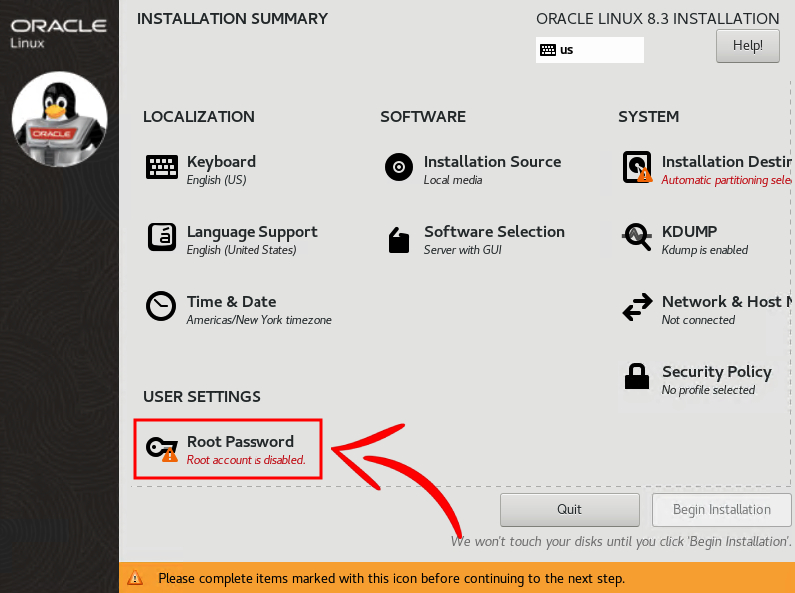
Root kullanıcısına erişebilmemiz amacıyla güçlü bir şifre belirleyip iki alanada giriyoruz. İşlemlerin tamamlanmasının ardından “Done” butonuna tıklayıp genel ayarlar sayfasına geri dönebilirsiniz.
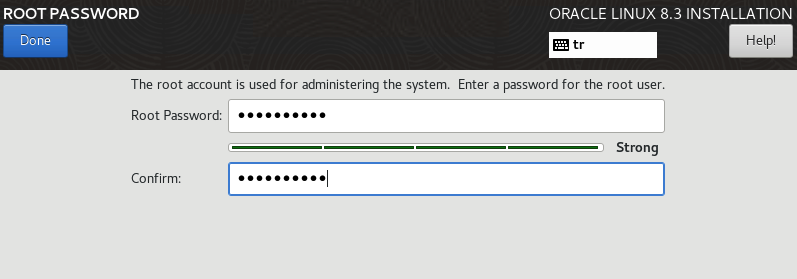
Adım 8: Kurulum Tipini Ayarlayın
Genel ayarlar sayfasında kurulum tipini seçmek için, software kategorisi altında “Software Selection” seçenekini seçerek devam ediyoruz.
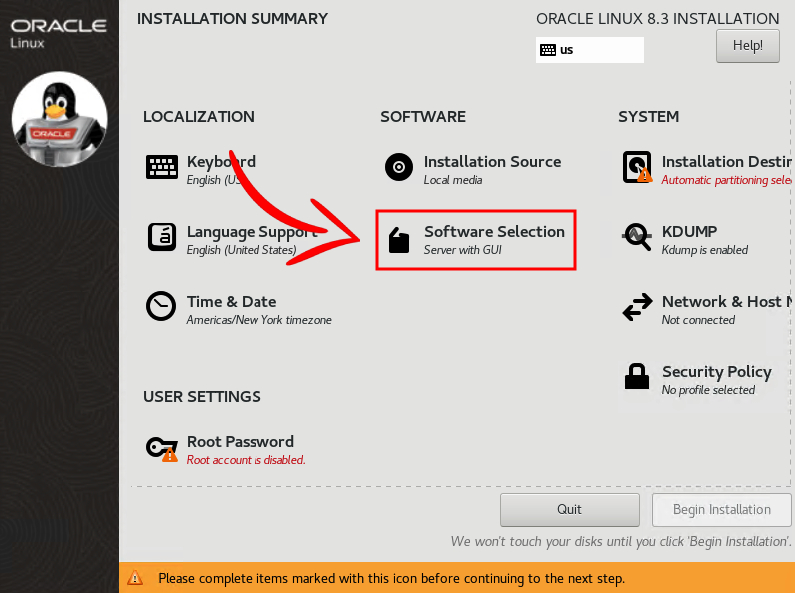
Kurulumu sunucu için gerçekleştirmemiz nedeniyle “Base Environment” alanından Server seçenekini seçerek sunucu işletim sistemi bileşenlerinin kurulmasını sağlayabilirsiniz. İşlemlerin tamamlanmasının ardından “Done” butonuna tıklayıp genel ayarlar sayfasına geri dönebilirsiniz.
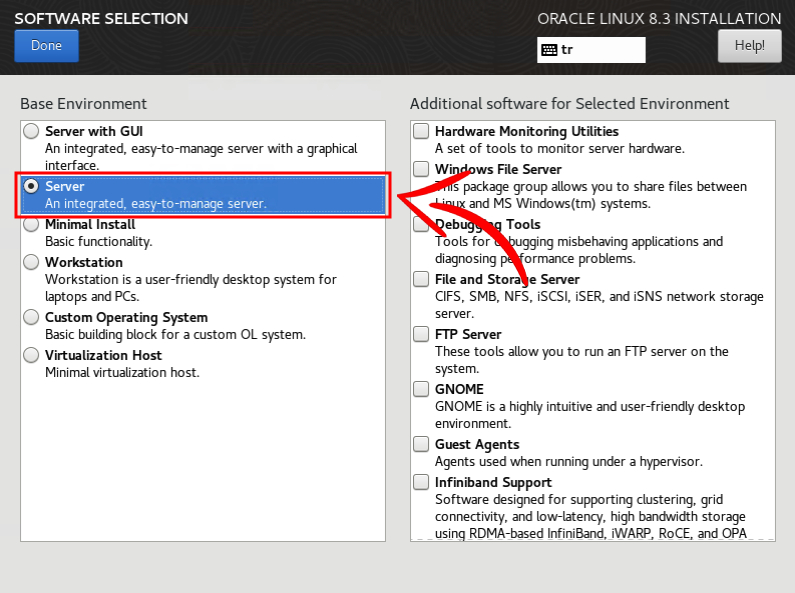
Not: Default olarak yüklenmesi gereken paketleri kendi yükleyecektir, ekstra bir servis kurmak isterseniz sağ taraftaki “Additional Software for Selected Environment” alanından seçebilirsiniz.
Adım 9: Kurulumu Başlatın
Değişiklikleri tamamladıktan sonra kurulumu başlatmak için, “Begin Installation” seçenekini seçerek devam ediyoruz.
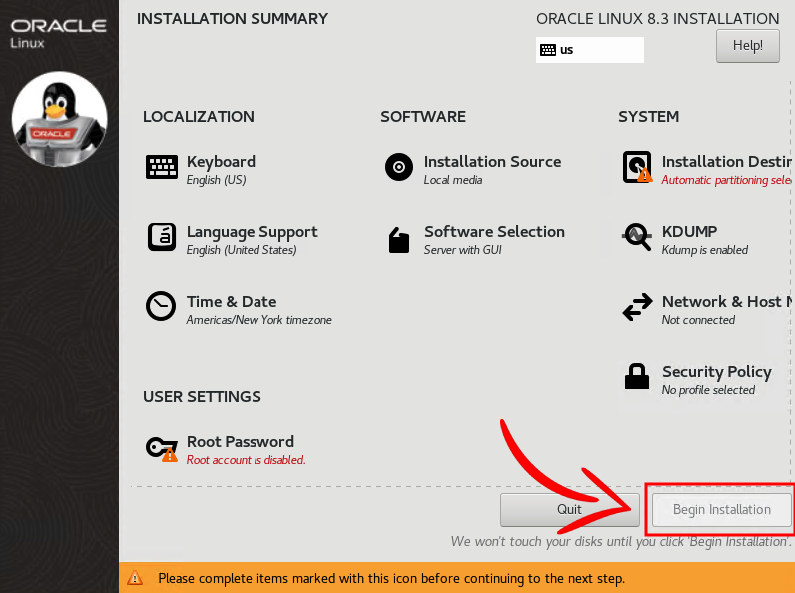
Seçtiğimiz konfigürasyon çerçevesinde ilgili bileşenler yüklenir bu işlem sunucu özelliklerine göre değişiklik gösterebileceğini unutmayınız. İşlemlerin tamamlanmasının ardından “Reboot System” butonuna tıklayıp sistemin yeniden başlatabilirsiniz.
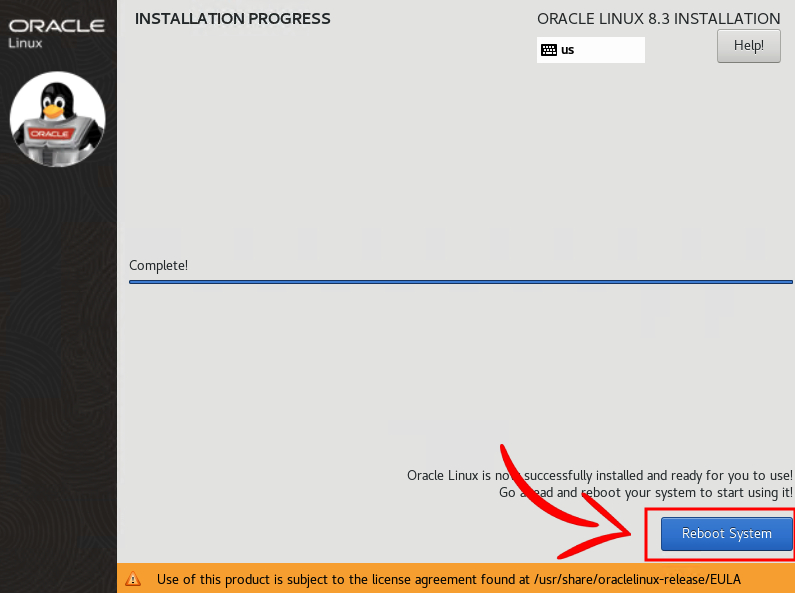
Adım 10: Kurulum Tamamlandı
Tebrikler, bu alana kadar sorunsuz bir şekilde ilerleyip konsol ekranını görüyorsanız başarıyla Oracle Linux 8’i kurduğunuz anlamına gelir.
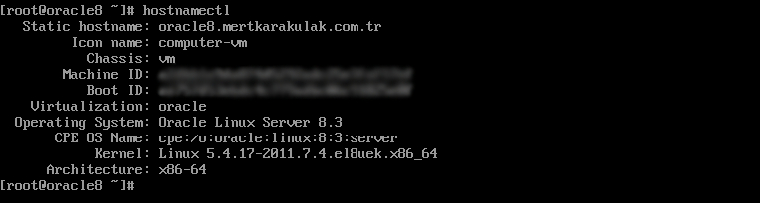
Oracle Linux ile ilgili teknik dökümanlarına resmi web sitesi üzerinden ulaşabilir, aynı zamanda ISO imaj dosyasınada Oracle Linux Kurulum Ortamı bağlantısından ulaşabilirsiniz.
Kurulum sırasında bir problem ile karşılaşırsanız yorumlardan, iletişim alanından bana ulaşabilir.
Veya
Oracle Community kanalından topluluk ve yetkililer ile iletişim kurabilirsiniz.
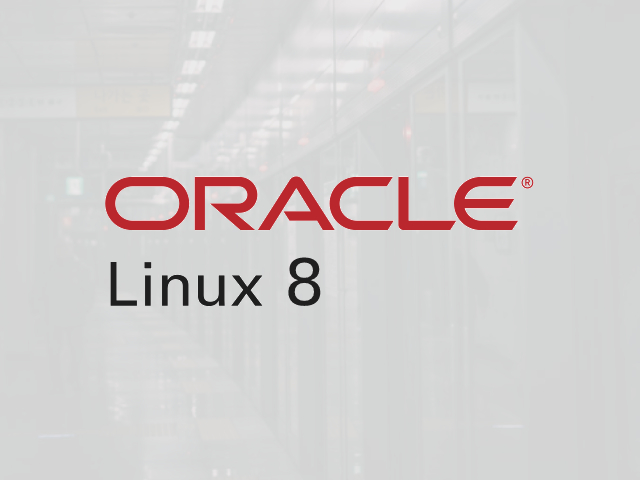
Yorumlar
Elinize sağlık, CentOS’dan sonra alternatif OS arıyorduk iyi oldu bu değerlendireceğim. Teşekkürler.
Değerli görüşünüz için teşekkür ederim, değerlendirilebilecek bir alternatif. Umarım işinize yaramıştır.
Aslında centos’un desteğini sınırlamasından sonra yeni bir alternatif arayışına girmiştik şirket için oracle linux’u denememiz için güzel makale olmuş, başarılar dilerim.