DELL BIOS’tan çeşitli sistem ayarlarını görüntüleyebilir ve değiştirebilirsiniz. Bu BIOS ayarlarıyla oynamadıysanız, sistem BIOS’unuza gidin, ne anlama geldiğini kavramak için bu ayarları görüntüleyin. Genellikle, bu standart ayarlardan herhangi birini değiştirmeniz gerekmez.
Alttaki ekran görüntüleri bir DELL PowerEdge sunucusundan alınmıştır.
1. BIOS’a girmek için F2 tuşuna basın
Sistem başlatılırken, BIOS’a girmek için F2 tuşuna basarak BIOS ayarlarını görüntüleyebilirsiniz.
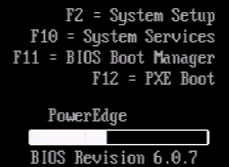
2. Bellek Ayarı
Aşağıda gösterildiği gibi sistemin bellek ayarları hakkında ayrıntılı bilgi görebileceksiniz. Bu bölümde RAM boyutu, RAM Tipi, RAM Hızı vb. bilgiler yer almaktadır.
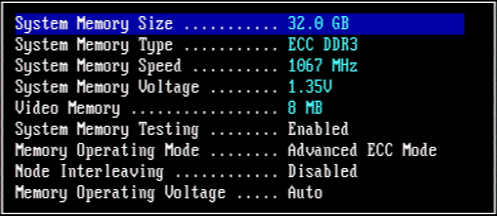
Bu ayarlarda mavi renkli işaretli olanlar hariç, diğer seçenekler değiştirilebilir şekildedir. Varsayılan değerler aşağıda ayrıntılı bir şekilde gösterilmiştir.
- Sistem belleği testi: Etkin (devre dışı)
- Bellek İşletim Modu: Gelişmiş ECC Modu (Optimizer Modu, Ayna Modu)
- Bellek Yonga Dağıtımı: Devre Dışı (etkin)
- Bellek Çalışma Voltajı: Otomatik (1.5V)
3. İşlemci Ayarı
Sistemin işlemcisi hakkında daha fazla bilgi bulabileceğiniz bu ayarlarda İşlemci Hızı, İşlemci Veri Yolu Hızı ve 64-bit destekli bir CPU olduğunu görebilirsiniz. VMWare gibi bir sanallaştırma sunucusu olarak kullanmayı planlıyorsanız, aşağıdaki İşlemcideki “Sanallaştırma Teknolojisi” seçeneğini aktif etmeniz gerekmektedir.
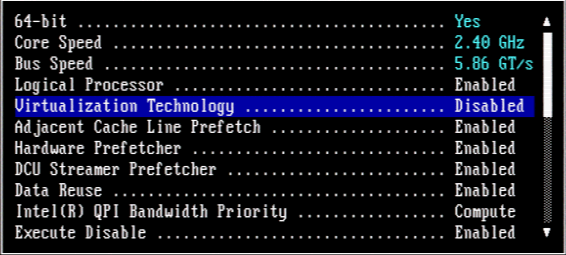
İşlemci hakkında daha fazla bilgi edinmek için klavyeden aşağı ok tuşuna basarak sistem üzerindeki her bir işlemci çekirdeğinin ayrıntılarını görebilirsiniz. Örnek olarak kullandığımız cihazda her bir işlemci fiziksel 4 çekirdeğe sahip Intel Xeon E3-1260L CPU kullanılmıştır.
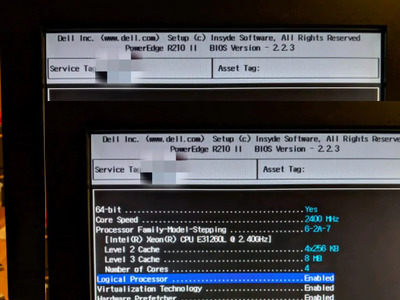
4. Önyükleme Ayarı
Aşağı kaydırarak Ön yükleme ayarlarına gidin ve aşağıdaki ön yükleme menüsündeki seçeneğe gelin ve Enter tuşuna basın.
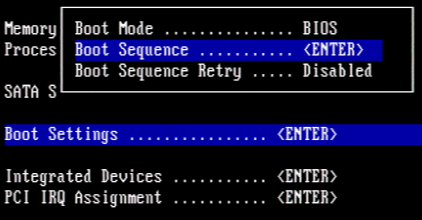
Ön yükleme sırasını seçin ve ön yükleme sırasını inceleyin, bu alanda önce SATA bağlantılı Optik Sürücüyü daha sonrada Sabit Disk (HDD) arayacaktır.
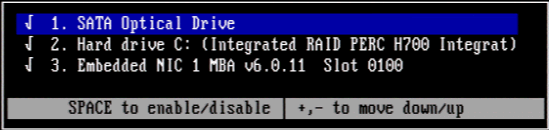
Yukarıda gösterildiği şekilde ayarlama yapabilmek için klavyede bulunan + ve – tuşlarını kullanabilirsiniz. Belirleyeceğiniz sıraya göre sistem açılışında ilk sıradakinden itibaren denemeye başlayacaktır.
5. Dahili Cihazlar
Bu alanda RAID Kartı, USB, SD Kart, Dahili NIC kartları vb. dahili olan tüm birleşik aygıtların detaylarına ulaşabilirsiniz. Aşağıda gördüğünüz gibi, sistem üzerindeki Ethernet Kartına ait MAC adresini de aşağıda görüntüleyebilirsiniz.
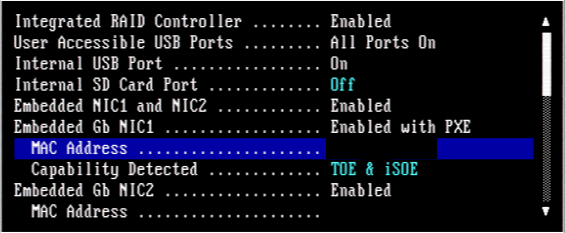
6. IRQ Ayarı
Aşağıda gösterildiği gibi çeşitli cihazlara atanan tüm IRQ numaralarını görüntüleyebilirsiniz.
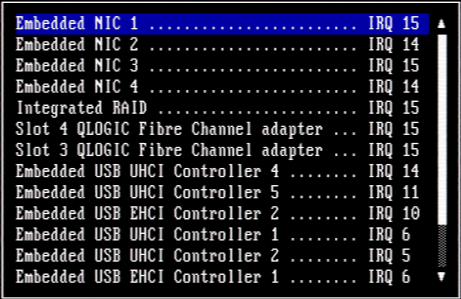
7. Seri Bağlantılar
Burada sistemlerin seri iletişim portları hakkındaki bilgileri görüntüleyebilirsiniz. Aşağıdaki örnekte olduğu gibi, seri cihaz 1, uzak terminal tipi VT100 ile COM1 şeklinde ayarlanmıştır.
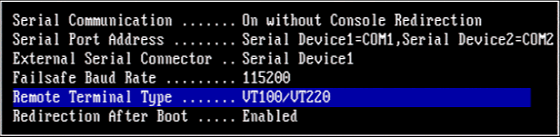
8. Sistem Güvenliği
Sistem güvenliği menüsünden, DELL BIOS parolasını etkinleştirebilirsiniz. Burada ayarlayabileceğiniz iki tür parola vardır. İlk olarak, sistem parolası ve ardından kurulum parolasıdır. Size tavsiyemiz Dell Kurulum parolasını etkinleştirmenizdir.
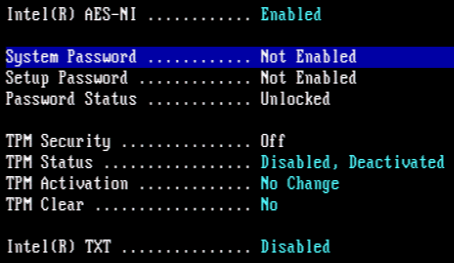
9. Ayarları Kaydet
Yaptığınız değişiklikleri kaydetmek için, klavyeden ESC’ye basın. Herhangi bir değişiklik yaptıysanız size aşağıdaki gibi bir seçenek gelecektir. Değişikliklerin kayıt etmek için “Değişiklikleri kaydet ve çık” alanını seçiniz. Yanlışlıkla bir değişiklik yaptığınızı düşünüyorsanız ve bu ayarları kaydetmek istemiyorsanız “Değişiklikleri sil ve çık” alanını seçiniz.
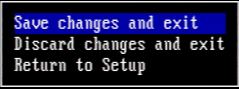
Buraya kadar Dell sunucuları üzerinde Dell BIOS ayarlaması nasıl yapılır, bunun hakkında bilgi verdik. Eğer bu ayarlarınızın kalıcı olmasını isterseniz BIOS Pili (CMOS PİLİ) bitik olmadığından emin olunuz, aksi taktirde herhangi bir elektrik kesintisi olduğunda cihaz yeniden başladığında yaptığınız tüm değişiklikler kayıp olabilir.
Kurulum sırasında bir problem ile karşılaşırsanız iletişim sayfasından bana ulaşabilirsiniz.

Yorumlar
Çok bilgilendirici bir makale olmuş, detaylı anlatımınız için teşekkürler.